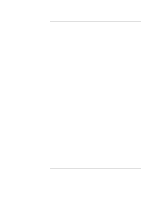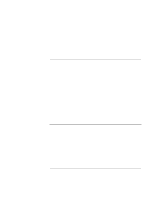HP Pavilion xt500 HP Pavilion ze5100 Series and HP Omnibook xe4400 Series Note - Page 43
Hard Disk Drive Problems, Keyboard and Pointing Device Problems
 |
View all HP Pavilion xt500 manuals
Add to My Manuals
Save this manual to your list of manuals |
Page 43 highlights
Troubleshooting and Maintenance Troubleshooting Your Computer If the screen is difficult to read • Try setting the display resolution to its default setting of 1024×768 or higher, depending on your model: click Start, Control Panel, Appearance and Themes, Display (Windows XP) or Start, Settings, Control Panel, Display, Settings (Windows 2000). Hard Disk Drive Problems If the computer's hard drive doesn't spin • Make sure the computer has power. If necessary, connect the AC adapter, and make sure it is fully plugged into a power source and into the back of the computer. • Remove and reinsert the hard drive. See "Replacing the Hard Disk Drive" on page 40. If files are corrupted • Open My Computer, select the disk you want to scan, click File, Properties, and use the Tools tab. • Run the virus-scanning program. See the chapter titled "Basic Operation" in the online Reference Guide. • Test the hard disk drive with the e-Diagtools diagnostics. See "Testing the Hardware" on page 46. • If necessary, you can format the hard disk and reinstall the original factory software. See "To recover the factory installation of your hard disk" on page 49. Keyboard and Pointing Device Problems Use these suggestions for built-in or external devices. If the pointer is difficult to control • Adjust the pointer controls: click Start, Control Panel, Printers and Other Hardware, Mouse (Windows XP), or click Start, Settings, Control Panel, and then double-click Mouse (Windows 2000). If the touch pad doesn't work • Press the touch pad on-off button so the light turns on. Startup Guide 43