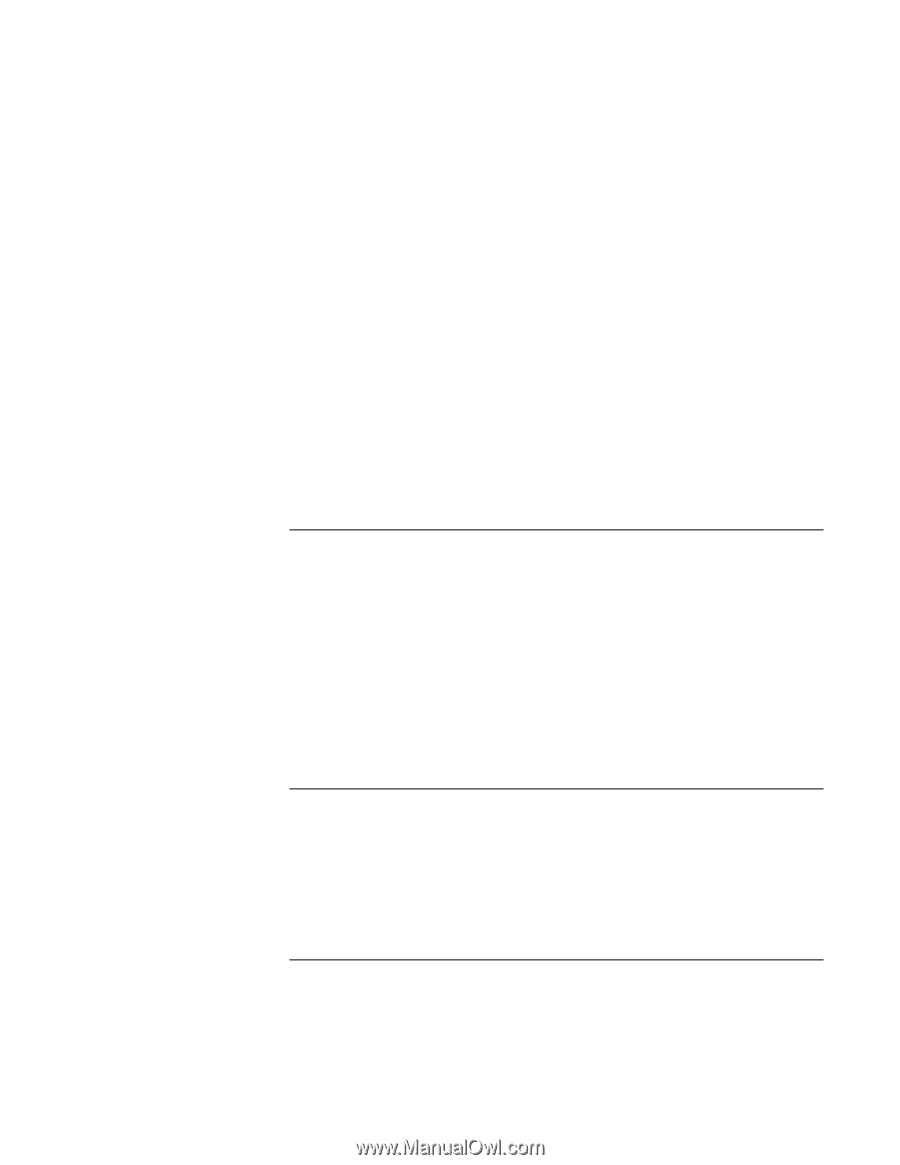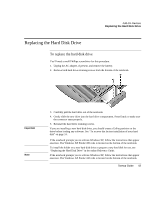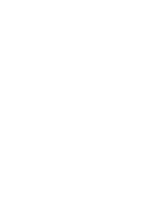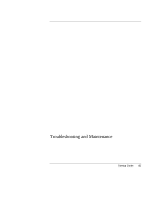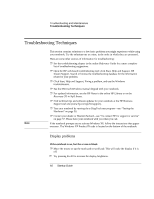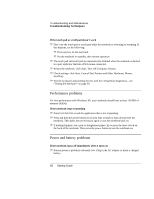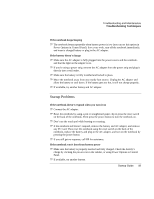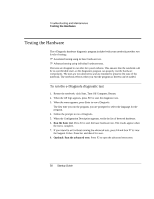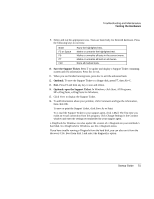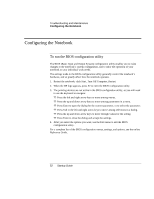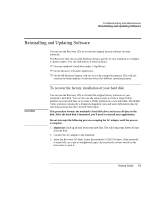HP Pavilion zt1100 HP Pavilion Notebook PC ZT1000 Series and Omnibook Noteboo - Page 48
Performance problems, Power and battery problems
 |
View all HP Pavilion zt1100 manuals
Add to My Manuals
Save this manual to your list of manuals |
Page 48 highlights
Troubleshooting and Maintenance Troubleshooting Techniques If the touch pad or scroll pad doesn't work ? ? Don't use the touch pad or scroll pad while the notebook is rebooting or resuming. If this happens, try the following: ? ? Press any key on the keyboard. ? ? Put the notebook on standby, then resume operation. ? ? The touch pad and scroll pad are automatically disabled when the notebook is docked in a port replicator that has a PS/2 mouse connected. ? ? Restart the notebook: click Start, Turn Off Computer, Restart. ? ? Check settings: click Start, Control Pad, Printers and Other Hardware, Mouse, Scrolling. ? ? Test the keyboard and pointing devices with the e-DiagTools diagnostics- see "Testing the Hardware" on page 50. Performance problems For best performance with Windows XP, your notebook should have at least 128 MB of memory (RAM). If the notebook stops responding ? ? Press Ctrl+Alt+Del to end the application that is not responding. ? ? Press and hold the power button for at least four seconds to turn off and reset the notebook. Then press the power button again to turn the notebook back on. ? ? If nothing happens, use a pen or straightened paper clip to press the reset switch on the back of the notebook. Then press the power button to turn the notebook on. Power and battery problems If the notebook turns off immediately after it turns on ? ? Battery power is probably extremely low. Plug in the AC adapter or insert a charged battery. 48 Startup Guide