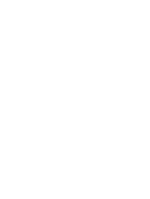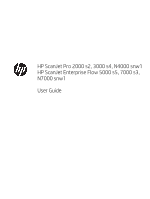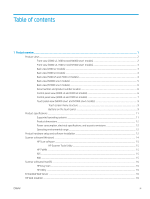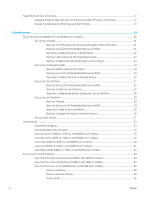HP ScanJet Enterprise Flow N7000 User Guide
HP ScanJet Enterprise Flow N7000 Manual
 |
View all HP ScanJet Enterprise Flow N7000 manuals
Add to My Manuals
Save this manual to your list of manuals |
HP ScanJet Enterprise Flow N7000 manual content summary:
- HP ScanJet Enterprise Flow N7000 | User Guide - Page 1
HP ScanJet Pro 2000 s2, 3000 s4, N4000 snw1 HP ScanJet Enterprise Flow 5000 s5, 7000 s3, N7000 snw1 User Guide www.hp.com/support/sj2000s2 www.hp.com/support/sjflow5000s5 www.hp.com/support/sj3000s4 www.hp.com/support/sjflow7000s3 www.hp.com/support/sjn4000snw1 www.hp.com/support/sjflown7000snw1 - HP ScanJet Enterprise Flow N7000 | User Guide - Page 2
- HP ScanJet Enterprise Flow N7000 | User Guide - Page 3
HP ScanJet Pro 2000 s2, 3000 s4, N4000 snw1 HP ScanJet Enterprise Flow 5000 s5, 7000 s3, N7000 snw1 User Guide - HP ScanJet Enterprise Flow N7000 | User Guide - Page 4
to change without notice. The only warranties for HP products and services are set forth in the express warranty statements accompanying such products and services. Nothing herein should be construed as constituting an additional warranty. HP shall not be liable for technical or editorial errors - HP ScanJet Enterprise Flow N7000 | User Guide - Page 5
panel view (5000 s5 and 7000 s3 models 7 Touch panel view (N4000 snw1 and N7000 snw1 models 9 Touch screen menu structure ...9 Buttons on the touch panel ...9 Product specifications ...11 Supported operating systems ...11 Product dimensions ...12 Power consumption, electrical specifications, and - HP ScanJet Enterprise Flow N7000 | User Guide - Page 6
auto-off settings ...17 Change the default sleep and auto-off settings using the HP Scanner Tools Utility 17 Change the default auto-off setting using the HP Utility 17 2 Use the scanner ...19 Set up the scanner (N4000 snw1 and N7000 snw1 models 20 Set up Scan to Email ...21 Step one: Check the - HP ScanJet Enterprise Flow N7000 | User Guide - Page 7
feeds ...51 Everyday Scan ...52 Automatically delete blank pages ...52 Automatically adjust page orientation ...52 Reserved Jobs (N4000 snw1 and N7000 snw1 configuration with HP Utility (macOS) ...58 Open HP Utility ...58 HP Utility features ...58 Mobile scanning (N4000 snw1 and N7000 snw1 models 58 - HP ScanJet Enterprise Flow N7000 | User Guide - Page 8
Solve problems ...75 Basic troubleshooting tips ...75 Reset the scanner(N4000 snw1 and N7000 snw1 models 76 Interpret control panel lights and patterns (2000 s2 and 3000 s4 models 77 Scanner installation problems ...78 Check the cables ...78 Uninstall and then reinstall the HP ScanJet drivers and - HP ScanJet Enterprise Flow N7000 | User Guide - Page 9
at the scan destination 92 Scanned files are too large ...92 Issues with text recognition (OCR) (Windows 93 Email problems (N4000 snw1 and N7000 snw1 models 95 Validate the SMTP gateway address 95 Validate the LDAP gateway (Windows 95 Additional troubleshooting ...95 Index ...97 ENWW vii - HP ScanJet Enterprise Flow N7000 | User Guide - Page 10
viii ENWW - HP ScanJet Enterprise Flow N7000 | User Guide - Page 11
for the scanner: ● 2000 s2 models: www.hp.com/support/sj2000s2 ● 3000 s4 models: www.hp.com/support/sj3000s4 ● N4000 snw1 models: www.hp.com/support/sjn4000snw1 ● 5000 s5 models: www.hp.com/support/sjflow5000s5 ● 7000 s3 models: www.hp.com/support/sjflow7000s3 ● N7000 snw1 models: www.hp.com/support - HP ScanJet Enterprise Flow N7000 | User Guide - Page 12
the parts on the front of the scanner. 5 5 4 4 1 3 2 3 Table 1-1 Front view (2000 s2, 3000 s4 and N4000 snw1 models) Callout Description 1 Document feeder latch 2 Control panel 3 Document output tray with extension 4 Paper guides 5 Document input tray with extension 2 Chapter - HP ScanJet Enterprise Flow N7000 | User Guide - Page 13
snw1 models) Identify the parts on the front of the scanner. 6 6 5 5 4 4 1 1 3 23 2 Table 1-2 Front view (5000 s5, 7000 s3 and N7000 snw1 folded position, the scanner is set to scan folded media or heavier, smaller media, such as embossed cards. 5 Paper guides 6 Document input tray - HP ScanJet Enterprise Flow N7000 | User Guide - Page 14
cable-type security lock 2 USB 3.0 interface port 3 Power supply input Back view (3000 s4 models) Identify the parts on the back of the scanner. 1 23 4 Table 1-4 Back view (3000 s4 models) Callout Description 1 Slot for a cable-type security lock 2 USB host for USB flash drive 3 USB - HP ScanJet Enterprise Flow N7000 | User Guide - Page 15
USB host for USB flash drive 3 USB 3.0 interface port 4 Power supply input Back view (N4000 snw1 models) Identify the parts on the back of the scanner. 1 234 5 Table 1-6 Back view (N4000 snw1 models) Callout Description 1 Slot for a cable-type security lock 2 LAN port 3 USB host for - HP ScanJet Enterprise Flow N7000 | User Guide - Page 16
Back view (N7000 snw1 models) Identify the parts on the back of the scanner. 1 2 32 4 5 Table 1-7 Back view (N7000 snw1models) Callout Description 1 Slot for a cable-type security lock 2 LAN port 3 USB host for USB flash drive 4 USB 3.0 interface port 5 - HP ScanJet Enterprise Flow N7000 | User Guide - Page 17
to initiate a one-sided scan. 5 Cancel button Press the Cancel button to cancel a scan in progress. 6 Tools button Press the Tools button to open the HP Scanner Tools Utility. ENWW Product views 7 - HP ScanJet Enterprise Flow N7000 | User Guide - Page 18
models) (continued) Callout Name Description 7 Power button and LED Press the Power button to turn on the scanner. Press and hold the Power button for three seconds to turn off the scanner. 8 LCD area Watch the two-line display to view product status and error messages. 8 Chapter 1 Product - HP ScanJet Enterprise Flow N7000 | User Guide - Page 19
Touch panel view (N4000 snw1 and N7000 snw1 models) Identify the buttons on the control panel. ● Touch or next page NOTE: The features that appear on the Home screen can vary, depending on the scanner configuration. Buttons on the touch panel Use the buttons on the touch panel to start or cancel a - HP ScanJet Enterprise Flow N7000 | User Guide - Page 20
1 2 34 5 Table 1-11 Buttons on the touch panel Callout Name 1 Touch panel 2 3 4 5 Description Back Home Power/Sleep Help 10 Chapter 1 Product overview ENWW - HP ScanJet Enterprise Flow N7000 | User Guide - Page 21
drivers for Linux, go to www.hp.com/go/linuxprinting. NOTE: For a current list of supported operating systems, go to the product support home page for HP's allinclusive help for the scanner: ● 2000 s2 models: www.hp.com/support/sj2000s2 ● 3000 s4 models: www.hp.com/support/sj3000s4 ● N4000 snw1 - HP ScanJet Enterprise Flow N7000 | User Guide - Page 22
ft) Product hardware setup and software installation For basic setup instructions, see the Installation Guide that came with the product. For additional instructions, go to HP support on the web. Go to the product support home page for HP's all-inclusive help for the product: 12 Chapter 1 Product - HP ScanJet Enterprise Flow N7000 | User Guide - Page 23
/sj2000s2 ● 3000 s4 models: www.hp.com/support/sj3000s4 ● N4000 snw1 models: www.hp.com/support/sjn4000snw1 ● 5000 s5 models: www.hp.com/support/sjflow5000s5 ● 7000 s3 models: www.hp.com/support/sjflow7000s3 ● N7000 snw1 models: www.hp.com/support/sjflown7000snw1 HP's all-inclusive help for the - HP ScanJet Enterprise Flow N7000 | User Guide - Page 24
Scanner software (Windows) The scanner comes with a variety of Windows scanning software and drivers, including HP Scan. ● HP Scan software ● HP TWAIN ● ISIS ● WIA 14 Chapter 1 Product overview ENWW - HP ScanJet Enterprise Flow N7000 | User Guide - Page 25
● Scan text for editing (OCR) ● Scan to cloud ● Everyday scan HP Scanner Tools Utility Use the HP Scanner Tools Utility to complete the following tasks: ● Set maintenance and status update applications. ISIS drivers provide a consistent interaction with all ISIScompliant scanners. WIA WIA - HP ScanJet Enterprise Flow N7000 | User Guide - Page 26
, monitor, maintain, troubleshoot, and secure your printing and imaging environment - ultimately increasing business productivity by helping you save time, control costs, and protect your investment. HP Web Jetadmin upgrades are periodically made available to provide support for specific product - HP ScanJet Enterprise Flow N7000 | User Guide - Page 27
Utility Change the default sleep and auto-off settings using the HP Scanner Tools Utility Windows: To change the default sleep and auto-off settings, use the HP Scanner Tools Utility. 1. Start the HP Scanner Tools Utility. 2. Click the Settings tab. 3. Select the desired values from the Turn off the - HP ScanJet Enterprise Flow N7000 | User Guide - Page 28
18 Chapter 1 Product overview ENWW - HP ScanJet Enterprise Flow N7000 | User Guide - Page 29
. ● Set up the scanner (N4000 snw1 and N7000 snw1 models) ● Load originals ● Start a scan from the hardware ● Use the scanning software (Windows) ● Use the scanning software (macOS) ● Advanced configuration with HP Utility (macOS) ● Mobile scanning (N4000 snw1 and N7000 snw1 models) ● Scanning tips - HP ScanJet Enterprise Flow N7000 | User Guide - Page 30
Set up the scanner (N4000 snw1 and N7000 snw1 models) The following topics describe how to set up the scanner. ● Set up Scan to Email ● Set up Scan to Network Folder ● Set up Scan to USB Drive ● Set up Scan to SharePoint ● Set up access control 20 Chapter 2 Use the scanner ENWW - HP ScanJet Enterprise Flow N7000 | User Guide - Page 31
network connection and gather SMTP information ● Step two: Access the HP Embedded Web Server (EWS) ● Step three: Configure the Scan or authentication information, contact the email/Internet service provider or system administrator for the information. scanner (N4000 snw1 and N7000 snw1 models) 21 - HP ScanJet Enterprise Flow N7000 | User Guide - Page 32
Scan to E-mail Setup in the HP Embedded Web Server (EWS) for service such as Gmail, verify the SMTP address, port number, and SSL settings from the service you are using Gmail for email service, select the Always use secure Review all the information, and then click one of the following options: - HP ScanJet Enterprise Flow N7000 | User Guide - Page 33
the connection. ● Save Only: Select this option to save the information without testing the connection. Step four: Add contacts to the Email Address Book In the left for JPEG file. 3. Click Apply at the bottom of the screen. ENWW Set up the scanner (N4000 snw1 and N7000 snw1 models) 23 - HP ScanJet Enterprise Flow N7000 | User Guide - Page 34
how to set up Scan to Network Folder. ● Step one: Gather network information ● Step two: Access the HP Embedded Web Server (EWS) ● Step three: Configure the Scan to network feature Step one: Gather network information this website will not harm the computer. 24 Chapter 2 Use the scanner ENWW - HP ScanJet Enterprise Flow N7000 | User Guide - Page 35
the EWS screen Step three: Configure the Scan to network feature Use Network Folder Setup in the HP Embedded Web Server (EWS) for basic configuration. 1. Among the EWS top navigation tabs, click Scan into the document feeder. ENWW Set up the scanner (N4000 snw1 and N7000 snw1 models) 25 - HP ScanJet Enterprise Flow N7000 | User Guide - Page 36
6. Review all the information, and then click one of the following options: ● Save and Test: Select this option to save the information and test the connection. ● Save Only: Select this option to save the information without testing - HP ScanJet Enterprise Flow N7000 | User Guide - Page 37
. Before using this feature, follow the steps below to enable and configure it. ● Step one: Access the HP Embedded Web Server (EWS) ● Step two: Enable Scan to USB Drive ● Step three: Configure the default enable Scan to USB Drive: ENWW Set up the scanner (N4000 snw1 and N7000 snw1 models) 27 - HP ScanJet Enterprise Flow N7000 | User Guide - Page 38
be combined into one scanned output file. Select a compression value for JPEG file. 4. Click Apply at the bottom of the screen. 28 Chapter 2 Use the scanner ENWW - HP ScanJet Enterprise Flow N7000 | User Guide - Page 39
and write access must be enabled to the destination folder. Step two: Access the HP Embedded Web Server (EWS) To access the HP Embedded Web Server (EWS), complete the following steps: 1. From the Home screen will not harm the computer. ENWW Set up the scanner (N4000 snw1 and N7000 snw1 models) 29 - HP ScanJet Enterprise Flow N7000 | User Guide - Page 40
SharePoint, and then click OK. Step four: Configure the Scan to SharePoint feature Use SharePoint Setup in the HP Embedded Web Server (EWS) for basic configuration. 1. Among the EWS top navigation tabs, click the Scan tab detail, but the file size is smaller. 30 Chapter 2 Use the scanner ENWW - HP ScanJet Enterprise Flow N7000 | User Guide - Page 41
access the SharePoint path. 6. Review all the information, and then click one of the following options: ● Save and Test: Select this option to save the information and test the connection. ● Save Only display the IP address or host name. ENWW Set up the scanner (N4000 snw1 and N7000 snw1 models) 31 - HP ScanJet Enterprise Flow N7000 | User Guide - Page 42
pane, click Access Control. 5. Select Enable Access Control. ● If you want to use the current user account, click Edit to set a PIN code and select scanner features that you want the current user account to access. ● If you want to create a new user account, click New. Enter an account name, set - HP ScanJet Enterprise Flow N7000 | User Guide - Page 43
(20 lb) paper (2000 s2, 3000 s4, and N4000 snw1 models) or 80 sheets of 75 g/m2 (20 lb) paper (5000 s5, 7000 s3, and N7000 snw1 models). When using heavier paper, the maximum capacity is decreased. TIP: Use the lines on the input tray paper guides to help you to not exceed the input - HP ScanJet Enterprise Flow N7000 | User Guide - Page 44
sizes and types Supported paper types and sizes for the product are shown below. ● U.S.-Letter: 215.9 x 279.4 mm (8.5 x 11 in) ● U.S.-Legal: 215.9 x 355.6 mm (8.5 x 14 in) ● U.S.-Executive: 184.2 x 266.7 mm (7.25 x 10.5 in) ● ISO A4: 210 x 297 mm (8.3 x 11.7 in) 34 Chapter 2 Use the scanner ENWW - HP ScanJet Enterprise Flow N7000 | User Guide - Page 45
: 216 x 3100 mm (8.5 x 122 in) Load documents (2000 s2, 3000 s4, and N4000 snw1 models) To load documents into the input tray, follow these steps: 1. Open the document input and underneath the scanner, unfold the first extension, and then slide the second extension outward. NOTE: For sheets longer - HP ScanJet Enterprise Flow N7000 | User Guide - Page 46
small originals such as checks, it is especially important that the paper guides fit snugly against the edges of the original yet not restrict paper feeding. 3. Fan the stack of document pages to ensure that the pages Rotate the stack 90 degrees and repeat. 36 Chapter 2 Use the scanner ENWW - HP ScanJet Enterprise Flow N7000 | User Guide - Page 47
input tray. TIP: Avoid feeding a document with a leading edge that has been folded or frayed. 6. Verify that the paper guides are aligned with the edges of the stack. Load documents (5000 s5, 7000 s3, and N7000 snw1 models) To load documents - HP ScanJet Enterprise Flow N7000 | User Guide - Page 48
For the output tray, slide the tray out from underneath the scanner, unfold the first extension, slide the second extension outward, and then rotate the small third tab 90 degrees. NOTE: For sheets longer than Letter or A4, such as Legal, leave the small tab folded. 2. Verify that the thick media - HP ScanJet Enterprise Flow N7000 | User Guide - Page 49
. When scanning small originals such as checks, it is especially important that the paper guides fit snugly against the edges of the original yet not restrict paper feeding. 4. Fan the stack of document pages to ensure that the pages do not stick together. Fan the edge that will be pointing into - HP ScanJet Enterprise Flow N7000 | User Guide - Page 50
after you have placed it in the input tray. TIP: Avoid feeding a document with a leading edge that has been folded or frayed. 7. Verify that the paper guides are aligned with the edges of the stack. Load cards (2000 s2, 3000 s4, and N4000 snw1 models) To load cards into the input tray, follow these - HP ScanJet Enterprise Flow N7000 | User Guide - Page 51
embossed cards in this orientation, and load only one at a time. 2. Adjust the paper guides to center the cards, making sure the paper guides touch the edges of the cards. Load cards (5000 s5, 7000 s3, and N7000 snw1 models) To load cards into the input tray, follow these steps: 1. Load the stack - HP ScanJet Enterprise Flow N7000 | User Guide - Page 52
: To ensure the best scan quality, load rigid or embossed cards in this orientation, and load only one at a time. 2. Adjust the paper guides to center the cards, making sure the paper guides touch the edges of the cards. 3. Set the output tray small media guide. 42 Chapter 2 Use the scanner ENWW - HP ScanJet Enterprise Flow N7000 | User Guide - Page 53
to avoid causing a multipick error. Load folded media (5000 s5 , 7000 s3, and N7000 snw1 models) The scanner supports A3 merging by folding an A3 page into A4 size and then feeding the page through scanner using the scanning software on the computer. The scanning software can merge the two A4 - HP ScanJet Enterprise Flow N7000 | User Guide - Page 54
) ● Scan from the touch screen (N4000 snw1 and N7000 snw1 models) Scan from the control panel buttons you refrain from selecting a profile, the scanner will use the default scan profile. 3. sheets or fragile originals placed in a plastic carrier sheet. Only one folded page or plastic carrier sheet - HP ScanJet Enterprise Flow N7000 | User Guide - Page 55
NOTE: Disabling this switch might cause multi-pick errors or a paper jam. Enabling this switch with folded paper might cause damage to the sheet. ENWW Start a scan from the hardware 45 - HP ScanJet Enterprise Flow N7000 | User Guide - Page 56
Scan from the touch screen (N4000 snw1 and N7000 snw1 models) The following topics describe how to scan from panel, touch To Computer. 3. The scanner displays a list of computers that have the HP software installed and are enabled to receive scans from the scanner. Select a computer to receive the - HP ScanJet Enterprise Flow N7000 | User Guide - Page 57
Email. 3. Follow the onscreen instructions to select or enter an email or email message, and then manually upload the files to the multiple SharePoint destinations, the scanner displays a list of SharePoint drive. Before using this feature, use the HP Embedded Web server to enable and configure it. - HP ScanJet Enterprise Flow N7000 | User Guide - Page 58
or extra-long documents ● Detect multi-feeds ● Everyday Scan ● Automatically delete blank pages ● Automatically adjust page orientation ● Reserved Jobs (N4000 snw1 and N7000 snw1 models) ● Filter out color from a remove a device ● Scan by using other scan software 48 Chapter 2 Use the scanner ENWW - HP ScanJet Enterprise Flow N7000 | User Guide - Page 59
scan shortcuts To create a scan shortcut, follow these steps: 1. Open the HP Scan software. 2. Click Create New Scan Shortcut. 3. Enter a name for Modify shortcuts To modify a scan shortcut, follow these steps: 1. Open the HP Scan software. 2. Select the shortcut to be modified from the list to the - HP ScanJet Enterprise Flow N7000 | User Guide - Page 60
edited on a computer. The OCR software comes with the HP Scan and ReadIris Pro software. For information about using the OCR software, see HP Scan software. 3. Select Send to Cloud, and then select the file destination, such as Google Drive or DropBox. 4. Select Scan. 50 Chapter 2 Use the scanner - HP ScanJet Enterprise Flow N7000 | User Guide - Page 61
multi-feed detection feature stops the scan process if it senses that multiple pages are fed into the scanner at one time. This feature is enabled by default. Disabling this feature might be helpful when scanning: ● Multipart forms (a use that HP does not recommend). ● Documents which have labels - HP ScanJet Enterprise Flow N7000 | User Guide - Page 62
OK, and then start scan. Reserved Jobs (N4000 snw1 and N7000 snw1 models) The Reserved Jobs feature allows you to initiate a job from the HP Scan software on the computer with preset options, and then trigger the job on the scanner, saving trips between the scanner and the computer. 1. If this is - HP ScanJet Enterprise Flow N7000 | User Guide - Page 63
the HP Scan software, and then click Job Reservation. b. In the Job Reservation Settings dialog box, select Enable Reservation. c. If you want to set a PIN, select Use PIN, enter a PIN, and then click OK. 2. Select a scan shortcut, change settings if needed, and then click Scan. 3. Go to the scanner - HP ScanJet Enterprise Flow N7000 | User Guide - Page 64
non-HP scanning follow these steps: 1. Open the HP Scan software. 2. Select a scan color when scanning from non-HP scanning software. Scan using text complete the following steps: 1. Open the HP Scan software. 2. Select a scan shortcut scanning process. 1. Open the HP Scan software. 2. Select a - HP ScanJet Enterprise Flow N7000 | User Guide - Page 65
a new device. Launch HP Scan Assistant from the computer desktop, click Tools, click Device Setup & Software, and then select Connect a new device. Scan by using other scan software The following third-party applications are also supported by the scanner: ● Readiris Pro: OCR application. ● Cardiris - HP ScanJet Enterprise Flow N7000 | User Guide - Page 66
than Apple Mail, you can scan the document to a file and manually attach it to an email, or you can add your email application In the Applications folder, double-click the HP Easy Scan icon. 3. Find the product by its name and ensure it is the selected scanner. 4. Select a scan preset appropriate - HP ScanJet Enterprise Flow N7000 | User Guide - Page 67
NOTE: The HP software does not support TWAIN scanning. If the application has import or acquire functions but your HP scanner is not listed, the application might only be searching for scanners that support TWAIN. ENWW Use the scanning software (macOS) 57 - HP ScanJet Enterprise Flow N7000 | User Guide - Page 68
list. Mobile scanning (N4000 snw1 and N7000 snw1 models) HP offers multiple mobile solutions to enable easy scanning to an HP scanner from a tablet, smart phone, or other mobile device. For more information, go to www.hp.com/support/sjn4000snw1 or www.hp.com/support/sjflown7000snw1. 58 Chapter - HP ScanJet Enterprise Flow N7000 | User Guide - Page 69
view minimum and recommended system requirements, see www.hp.com, and then search for the scanner model plus the word specifications. ● Saving a place the document in a clear carrier sheet before loading it into the input tray. 5000 s5, 7000 s3, and N7000 snw1 models: Before starting scan, slide the - HP ScanJet Enterprise Flow N7000 | User Guide - Page 70
60 Chapter 2 Use the scanner ENWW - HP ScanJet Enterprise Flow N7000 | User Guide - Page 71
the scanner. ● Test and calibrate the touch screen ● Clean the product ● Replace parts ● Order parts and accessories For the latest maintenance information, visit the product support home page: ● 2000 s2 models: www.hp.com/support/sj2000s2 ● 3000 s4 models: www.hp.com/support/sj3000s4 ● N4000 snw1 - HP ScanJet Enterprise Flow N7000 | User Guide - Page 72
scanning strips To clean the scanning strip components, follow these steps: 1. Press the Power button to turn off the scanner, and then disconnect the USB cable and power supply from the scanner. 2. Pull forward on the latch to open the document feeder hatch. 62 Chapter 3 Care and maintenance ENWW - HP ScanJet Enterprise Flow N7000 | User Guide - Page 73
then press the Power button to turn on the scanner. The scanner is now ready to use. Clean the paper path If scanned images have streaks or scratches, use an HP paper path cleaning cloth to clean the paper path. NOTE: If you experience repeated document jams, clean the rollers. To clean the - HP ScanJet Enterprise Flow N7000 | User Guide - Page 74
the unfolded cloth into the input tray. 4. Windows: Launch the HP Scanner Tools Utility, and then click the Maintenance tab. 5. Feed the cloth through the scanner. Windows: Under Clean Paper Path, click Clean to feed the cloth through the scanner. macOS (2000 s2 and 3000 s4 models): Press the Scan - HP ScanJet Enterprise Flow N7000 | User Guide - Page 75
To clean the rollers, follow these steps: 1. Press the Power button to turn off the scanner, and then disconnect the USB cable and power supply from the scanner. 2. Pull forward on the latch to open the document feeder hatch. 3. On the rear of the open document feeder, use a fingertip to press the - HP ScanJet Enterprise Flow N7000 | User Guide - Page 76
4. Using an HP paper path cleaning cloth or a clean, lint-free cloth moistened with isopropyl alcohol, wipe the pickup rollers. Wipe the rollers from the top down, rotating - HP ScanJet Enterprise Flow N7000 | User Guide - Page 77
. CAUTION: Wait two minutes for the feed rollers to dry before loading documents into the document feeder. 9. Press the Power button to turn on the scanner. 10. Windows: Update the scanner maintenance history. a. Launch the HP Scanner Tools Utility, and then click the Maintenance tab. b. Under - HP ScanJet Enterprise Flow N7000 | User Guide - Page 78
parts when necessary helps ensure high-quality scans. Parts might need to be replaced when indicated by the HP Scanner Tools Utility, or if the scanner is not working correctly. ● Replace the roller kit (2000 s2, 3000 s4 and N4000 snw1 models) ● Replace the roller kit (5000 s5, 7000 s3 and N7000 - HP ScanJet Enterprise Flow N7000 | User Guide - Page 79
Replace the roller kit (2000 s2, 3000 s4 and N4000 snw1 models) The following topics describe how to replace the the scanner experiences repeated document jams. NOTE: HP recommends replacing the rollers every 100,000 scans. Windows: The HP Scanner Tools Utility can provide a reminder when service is - HP ScanJet Enterprise Flow N7000 | User Guide - Page 80
3. Release the pickup roller cover tab. 4. Remove and replace the rollers as described in the instructions that were included with the replacement kit. Replace the separation rollers To replace the separation rollers, follow these steps: 1. Release the separation roller cover tab. - HP ScanJet Enterprise Flow N7000 | User Guide - Page 81
described in the instructions included with the replacement kit. 3. Press firmly on both sides of the document feeder hatch at the same time to close the hatch. 4. Press the Power button to turn on the scanner. 5. Windows: Update the scanner maintenance history. a. Open the HP Scanner Tools Utility - HP ScanJet Enterprise Flow N7000 | User Guide - Page 82
the roller kit (5000 s5, 7000 s3 and N7000 snw1 models) The following topics describe how to replace the roller the scanner experiences repeated document jams. NOTE: HP recommends replacing the rollers every 100,000 scans. Windows: The HP Scanner Tools Utility can provide a reminder when service is - HP ScanJet Enterprise Flow N7000 | User Guide - Page 83
3. Release the pickup roller cover tab. 4. Remove and replace the rollers as described in the instructions that were included with the replacement kit. Replace the separation rollers To replace the separation rollers, follow these steps: 1. Release the separation roller cover tab. - HP ScanJet Enterprise Flow N7000 | User Guide - Page 84
, see the HP scanner parts website at www.hp.com/buy/parts. Table 3-1 Roller replacement kit Item Description Part number Roller replacement kit Roller replacement kit Replacement pickup and separation rollers for 2000 s2, 3000 s4 6FW06-60001 and N4000 snw1 models. Replacement pickup and - HP ScanJet Enterprise Flow N7000 | User Guide - Page 85
Help for the HP scanning program being used. ● Basic troubleshooting tips ● Reset the scanner(N4000 snw1 and N7000 snw1 models) ● Interpret control panel lights and patterns (2000 s2 and 3000 s4 models) ● Scanner installation problems ● Power issues ● Paper jams ● Paper feed issues ● Image quality - HP ScanJet Enterprise Flow N7000 | User Guide - Page 86
and driver updates for the scanner: ● 2000 s2 models: www.hp.com/support/sj2000s2 ● 3000 s4 models: www.hp.com/support/sj3000s4 ● N4000 snw1 models: www.hp.com/support/sjn4000snw1 ● 5000 s5 models: www.hp.com/support/sjflow5000s5 ● 7000 s3 models: www.hp.com/support/sjflow7000s3 ● N7000 snw1 models - HP ScanJet Enterprise Flow N7000 | User Guide - Page 87
1. Close the HP Scan software if it is open. 2. Touch the Settings icon from the Home screen on the control panel, select Reset, and then touch Reset. 3. Wait 30 seconds. The scanner resets. Interpret control panel lights and patterns (2000 s2 and 3000 s4 models) If the scanner requires attention, - HP ScanJet Enterprise Flow N7000 | User Guide - Page 88
problems Review the following information about resolving scanner installation problems. ● Check the cables ● Uninstall and then reinstall the HP ScanJet drivers and tools (Windows) Check the cables Table 4-2 Check cable Cable type Power cable USB cable Ethernet cable (N4000 snw1 and N7000 snw1 - HP ScanJet Enterprise Flow N7000 | User Guide - Page 89
the computer. 4. Reinstall the HP ScanJet Drivers and Tools. ● Turn off the scanner, wait 30 seconds, and then turn on the scanner. The required software and drivers should install automatically. ● If the drivers and tools do not install automatically, install them manually. 5. Reconnect the USB - HP ScanJet Enterprise Flow N7000 | User Guide - Page 90
/sj2000s2 ○ 3000 s4 models: www.hp.com/support/sj3000s4 ○ N4000 snw1 models: www.hp.com/support/sjn4000snw1 ○ 5000 s5 models: www.hp.com/support/sjflow5000s5 ○ 7000 s3 models: www.hp.com/support/sjflow7000s3 ○ N7000 snw1 models: www.hp.com/support/sjflown7000snw1 The scanner will not turn on If the - HP ScanJet Enterprise Flow N7000 | User Guide - Page 91
.hp.com/support/sjflow7000s3 ● N7000 snw1 models: www.hp.com/support/sjflown7000snw1 3. Restart your computer. 4. Windows: On the computer, open Control Panel and use the Programs and Features tool to uninstall the following applications: ● HP ScanJet Basic Device Software ● HP ScanJet ISIS Driver - HP ScanJet Enterprise Flow N7000 | User Guide - Page 92
Scan 5. Reconnect the USB cable and power supply to the scanner, and then press the Power button to turn on the scanner. Reinstall the HP ScanJet software and drivers. The scanner keeps turning off If the scanner keeps turning off, try these steps according to your operating system. By default, the - HP ScanJet Enterprise Flow N7000 | User Guide - Page 93
Paper jams Review the following information about clearing paper jams. ● Clear jams from the document feeder ● An item loaded in the scanner jams repeatedly NOTE: Scanning damp or wet pages that must be removed. ● Make sure the paper guides touch the edges of the original. ENWW Paper jams 83 - HP ScanJet Enterprise Flow N7000 | User Guide - Page 94
it, pressing firmly on both sides to ensure the hatch is closed. A problem with the scanner hardware might exist. Follow this procedure to test the scanner: 1. Ensure that the power supply is securely connected between the scanner and a live electrical outlet or surge protector. Check that the Power - HP ScanJet Enterprise Flow N7000 | User Guide - Page 95
Image quality problems Review the following information about resolving image quality problems. ● The scanned images to resolve the issue. ● Check for any obstructions in the scanner paper path and make sure the paper guides are positioned appropriately. Try another scan. ● Verify that the document - HP ScanJet Enterprise Flow N7000 | User Guide - Page 96
all black. ● macOS: If scanning to a text image using the Image Capture application, set Image Correction to Manual and use the Threshold slider bar to adjust the threshold. The bottom of the scanned image is cut off By you see the image area you want to scan. 86 Chapter 4 Solve problems ENWW - HP ScanJet Enterprise Flow N7000 | User Guide - Page 97
Scanner operation problems Review the following information about resolving scanner operation problems. ● Connection issues ● Buttons are not working properly ● LCD issues (5000 s5 and 7000 s3 models) ● The touch panel display issues (N4000 snw1 and N7000 snw1 models) ● Scanning performance issues ● - HP ScanJet Enterprise Flow N7000 | User Guide - Page 98
additional device. Disconnect any USB devices that prevent the scanner from working. ● Windows: If the scanner does not work, uninstall and then reinstall the HP ScanJet drivers and software. Check the ethernet connection (N4000 snw1 and N7000 snw1 models) Follow these steps to check the ethernet - HP ScanJet Enterprise Flow N7000 | User Guide - Page 99
might be a problem with the control panel. Contact HP Support at: ● 2000 s2 models: www.hp.com/support/sj2000s2 ● 3000 s4 models: www.hp.com/support/sj3000s4 ● N4000 snw1 models: www.hp.com/support/sjn4000snw1 ● 5000 s5 models: www.hp.com/support/sjflow5000s5 ENWW Scanner operation problems 89 - HP ScanJet Enterprise Flow N7000 | User Guide - Page 100
● 7000 s3 models: www.hp.com/support/sjflow7000s3 ● N7000 snw1 models: www.hp.com/support/sjflown7000snw1 90 Chapter 4 Solve problems ENWW - HP ScanJet Enterprise Flow N7000 | User Guide - Page 101
, or are staying in the wrong state. If the scanner exhibits any of these problems, contact HP support at www.hp.com/support. The touch panel display issues (N4000 snw1 and N7000 snw1 models) The following symptoms indicate a problem with the scanner touch panel. ● Touch panel issues: The display is - HP ScanJet Enterprise Flow N7000 | User Guide - Page 102
Review the following information about resolving scanning performance issues. ● The scanner does not scan immediately ● The scanner is scanning items very slowly ● The scanner results, scanner compression should speed. The scanner scans only one might cause the pages to feed incorrectly. ● Verify that - HP ScanJet Enterprise Flow N7000 | User Guide - Page 103
edited, make the following selections before scanning: - Select a scan shortcut that supports OCR. The following scan shortcuts support OCR: ○ Save as PDF ○ Email as PDF ○ Save as Editable Text xlsx) ○ CSV (.csv) ○ XML (.xml) ○ Searchable PDF (.pdf) ○ PDF/A (.pdf) ENWW Scanner operation problems 93 - HP ScanJet Enterprise Flow N7000 | User Guide - Page 104
scan itself. Make sure that the original has good image quality. - Colored backgrounds can cause images in the foreground to blend too much. ● If the scanner strips are dirty, the scan file does not have optimum clarity. Make sure the - HP ScanJet Enterprise Flow N7000 | User Guide - Page 105
troubleshooting support Support Get telephone support for your country/region Have the product name, serial number, date of purchase, and problem description ready. Get 24-hour Internet support, and download software utilities, drivers, and electronic information Order additional HP service - HP ScanJet Enterprise Flow N7000 | User Guide - Page 106
96 Chapter 4 Solve problems ENWW - HP ScanJet Enterprise Flow N7000 | User Guide - Page 107
85 crop or pad scanned image to selected page size 19, 48 customer support online 75, 95 cut-off images troubleshoot 75, 85, 86 D detect multi-feeds 19, 48, 51 detect page size 19, 48, 53 display problems 91 drivers paper sizes 19, 33, 34 Duplex Scan button 7 E electrical specifications 1, 11, 12 - HP ScanJet Enterprise Flow N7000 | User Guide - Page 108
, 87, 89, 92 pages per minute 1, 11 paper jams 75, 83 misfeeds 75, 84 not feeding 75, 84 supported sizes 19, 33, 34 troubleshoot 75, 84 paper guides, locating 1, 2, 3 paper path clean 61, 62 feeding problems 75, 83 parts order 61, 68, 69, 72 power consumption 1, 11, 12 Power button 1, 2, 6, 7 power - HP ScanJet Enterprise Flow N7000 | User Guide - Page 109
LCD 91 touch panel 91 turn on scanner troubleshoot 75, 80 TWAIN 1, 14, 15 two-sided scans troubleshoot 75, 87, 92 U uninstall and reinstall software 75, 78, 80 USB cable troubleshoot 75, 78 W Web sites HP Web Jetadmin, downloading 16 websites customer support 75, 95 order supplies 61, 74 replacement - HP ScanJet Enterprise Flow N7000 | User Guide - Page 110
100 Index ENWW
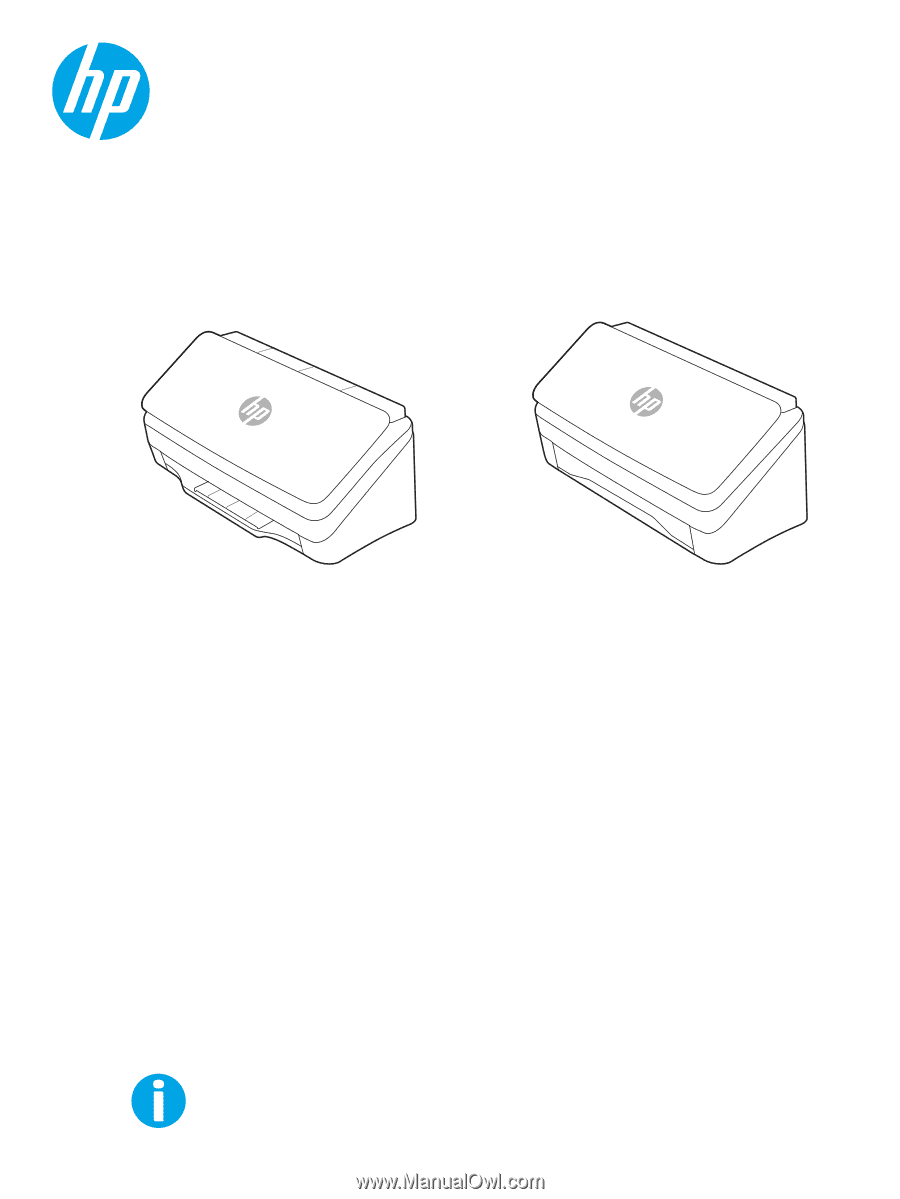
User Guide
www.hp.com/support/sj2000s2
www.hp.com/support/sj3000s4
www.hp.com/support/sjn4000snw1
www.hp.com/support/sjflow5000s5
www.hp.com/support/sjflow7000s3
www.hp.com/support/sjflown7000snw1
HP ScanJet Pro 2000 s2, 3000 s4, N4000 snw1
HP ScanJet Enterprise Flow 5000 s5, 7000 s3, N7000 snw1