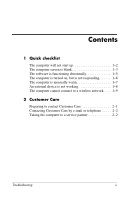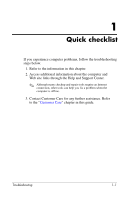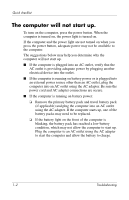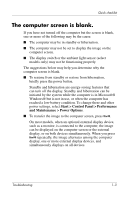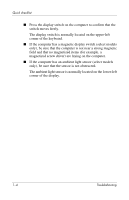HP Tc4400 Troubleshooting
HP Tc4400 - Compaq Tablet PC Manual
 |
UPC - 883585078639
View all HP Tc4400 manuals
Add to My Manuals
Save this manual to your list of manuals |
HP Tc4400 manual content summary:
- HP Tc4400 | Troubleshooting - Page 1
Troubleshooting Document Part Number: 383067-003 December 2005 - HP Tc4400 | Troubleshooting - Page 2
computer will not start up 1-2 The computer screen is blank 1-3 The software is functioning abnormally 1-5 The computer is turned on, but is not responding Care 2-1 Contacting Customer Care by e-mail or telephone . . . . . 2-2 Taking the computer to a service partner 2-2 Troubleshooting ii - HP Tc4400 | Troubleshooting - Page 3
the Help and Support Center. ✎ Although many checkup and repair tools require an Internet connection, other tools can help you fix a problem when the computer is offline. 3. Contact Customer Care for any further assistance. Refer to the "Customer Care" chapter in this guide. Troubleshooting 1-1 - HP Tc4400 | Troubleshooting - Page 4
If the computer is running on battery power: ❏ Remove the primary battery pack and travel battery pack (if applicable) and plug the computer into an AC outlet using the AC adapter. If the computer starts up, one of the battery packs may need to be replaced. ❏ If the battery light on the front of the - HP Tc4400 | Troubleshooting - Page 5
® Windows® but is not in use, or when the computer has reached a low-battery condition. To change these and other power settings, select Start > Control Panel > Performance and Maintenance > Power Options external display devices, and simultaneously displays on all devices. Troubleshooting 1-3 - HP Tc4400 | Troubleshooting - Page 6
The display switch is normally located on the upper-left corner of the keyboard. ■ If the computer has a magnetic display switch (select models only), magnetic field and that no magnetized items (for example, a magnetized screw driver) are laying on the computer. ■ If the computer has an ambient - HP Tc4400 | Troubleshooting - Page 7
software becomes unresponsive or responds abnormally: ■ Restart the computer: ❏ In Windows XP Home, select Start > Turn Off Computer > Restart. ❏ In Windows in this guide. ■ If you are using an optional wireless mouse, make sure that the mouse battery has an adequate charge. Troubleshooting 1-5 - HP Tc4400 | Troubleshooting - Page 8
to software applications or keyboard commands, computer is in Windows, press ctrl+ power button, unplug the computer from external power and remove the battery pack. ✎ If you cannot turn the computer back on after shutting it down, refer to "The computer will not start up." 1-6 Troubleshooting - HP Tc4400 | Troubleshooting - Page 9
It is normal for the computer to feel warm to the touch while it is in use. But if the computer feels prevent overheating, do not obstruct vents. Use the computer only on a hard, flat surface. Do not allow another hard surface, such as a printer, or a soft surface, such as a . Troubleshooting 1-7 - HP Tc4400 | Troubleshooting - Page 10
on the device as instructed in the device user guide. Some devices, such as monitors and printers, may not be powered by the computer, and drivers are installed and updated. Drivers may be available on a CD included with the device or on the Web site of the device manufacturer. 1-8 Troubleshooting - HP Tc4400 | Troubleshooting - Page 11
Manager. 1. Select Start > My Computer. 2. Right-click in the window and select Properties > Hardware tab > Device Manager. ✎ If the the wireless devices are enabled and on. Select Start > HP Info Center > HP Wireless Assistant. ❏ Be sure that the wireless devices are Troubleshooting 1-9 - HP Tc4400 | Troubleshooting - Page 12
is disabled, the network will not be detected by Windows and will not be displayed in the list of available networks. ■ Verify that the encryption settings are correct by ensuring that the computer and the wireless router (access point) are using the same security settings. 1-10 Troubleshooting - HP Tc4400 | Troubleshooting - Page 13
Quick checklist ■ Be sure that you are getting a valid IP address. ❏ Be sure the computer TCP/IP is configured to Obtain an IP address automatically: 1. (access point) activity light is on. If the activity light is not on, unplug the router power cable and then plug it back in. Troubleshooting 1-11 - HP Tc4400 | Troubleshooting - Page 14
are detected in close proximity, and more than one is using the same channel, there may be interference. For additional information, refer to http://www.hp.com/go/techcenter/wireless. 1-12 Troubleshooting - HP Tc4400 | Troubleshooting - Page 15
is on the bottom of the computer. ❏ To display the service tag information on the computer screen, click My Computer in the Help and Support Center. ■ Date the computer was purchased. ■ Conditions under which the problem occurred. ■ Error messages that have been displayed. Troubleshooting 2-1 - HP Tc4400 | Troubleshooting - Page 16
. In addition ■ Be sure either to delete all passwords or to disclose all passwords to the service partner so that they can access the computer. ■ Back up all information on the hard drive. ■ Provide authorization to the service partner to perform a system recovery, if needed. 2-2 Troubleshooting - HP Tc4400 | Troubleshooting - Page 17
© Copyright 2005 Hewlett-Packard Development Company, L.P. Microsoft and Windows are U.S. registered trademarks of Microsoft Corporation. The information contained herein is subject to change without notice. The only warranties for HP products and services are set forth in the express warranty
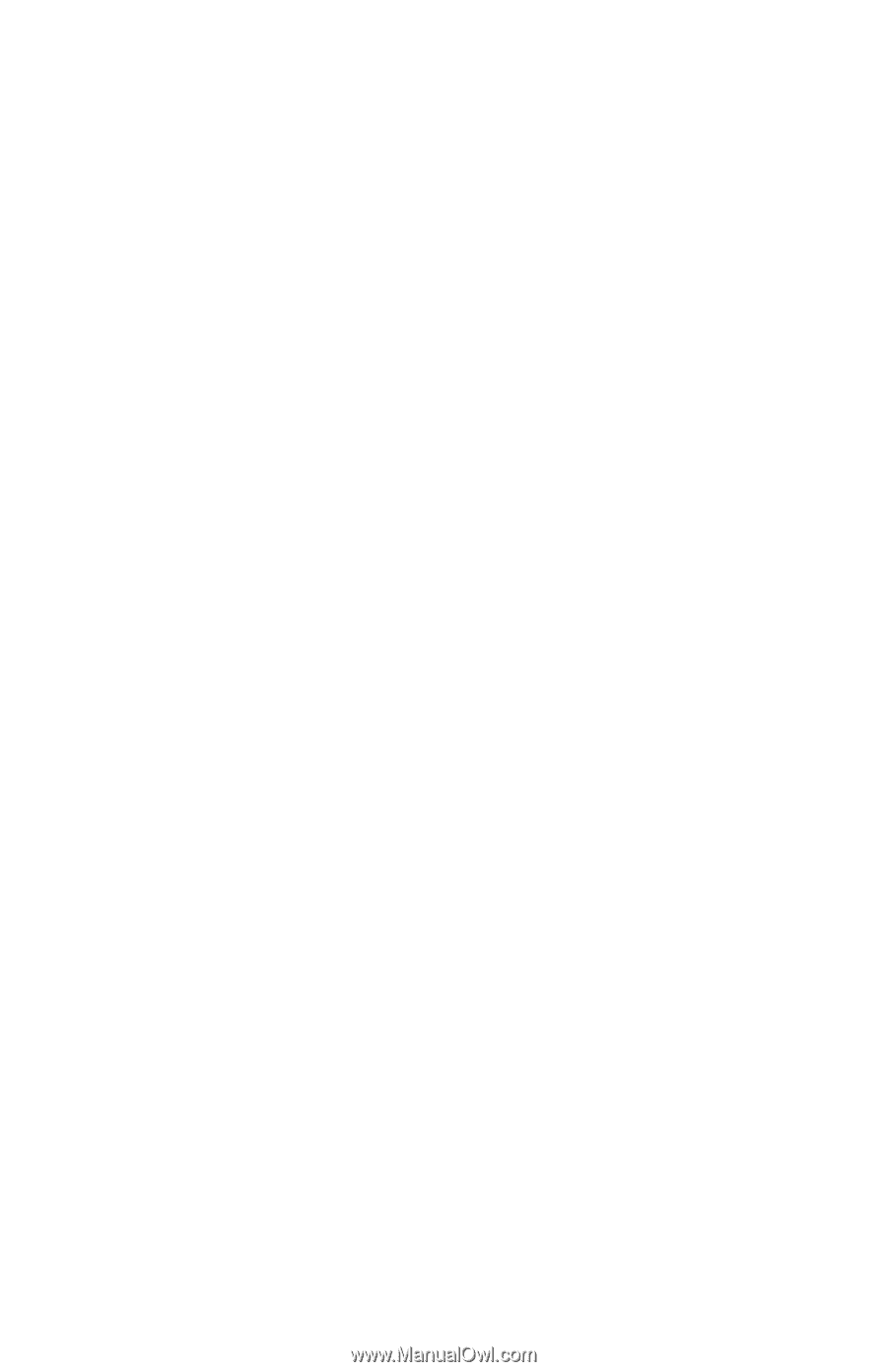
Troubleshooting
Document Part Number: 383067-003
December 2005