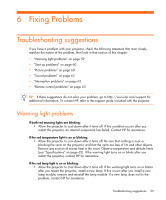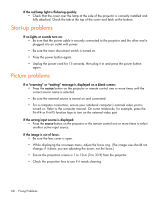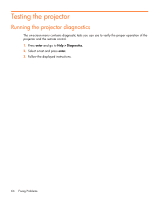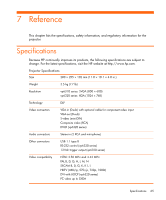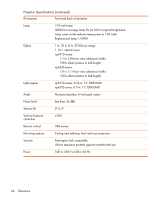HP vp6300 HP vp6300 Series Digital Projector - User's Guide - Page 61
Advanced Setup > Projector position
 |
View all HP vp6300 manuals
Add to My Manuals
Save this manual to your list of manuals |
Page 61 highlights
• For a computer connection, set the display resolution as the computer to the same resolution as the projector, 800 × 600 or 1024 × 768 (see "Specifications" on page 65). If the computer has multiple monitors, adjust the resolution of the monitor assigned to the projector. • For a computer connected to the S-video port, the picture cannot be as high resolution as what you see on the computer display. If an upside-down or reversed image is displayed: • The projector has been set to the wrong position setting. Press enter, go to Setup > Advanced Setup > Projector position, and select the correct setting. If the image is too small or too large: • Adjust the zoom ring on top of the projector. • Move the projector closer to or farther from the screen. • On the projector or remote control, press the picture mode button one or more times to see if one of the picture modes makes the image the correct size. • Press enter, go to Picture > Customize picture mode > Stretch. Try the different settings. • If the source device sends wide-screen output, press enter, go to Input, and try setting Widescreen input to Yes. Otherwise, set it to No. If the image has slanted sides: • As much as possible, reposition the projector so that it is centered on the screen and below the bottom or above the top of the screen. • On the projector, press the keystone button until the sides are vertical. If the image is stretched: • On the projector or remote control, press the picture mode button one or more times to see if one of the picture modes makes the image the correct size. • Press enter, go to Picture > Customize picture mode > Stretch. Try the different settings. • If the source device sends wide-screen output, press enter, go to Input, and try setting Widescreen input to Yes. Otherwise, set it to No. If the projected colors seem slightly wrong: • See "Adjusting the picture for best color" on page 36. • Press enter, go to Help > Diagnostics, and run the color test. If the projected colors seem completely wrong: • Be sure the pins on the cable connectors are not bent or broken. • Press enter, go to Picture > Color settings > Color space. Try the different settings. Troubleshooting suggestions 61