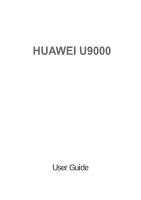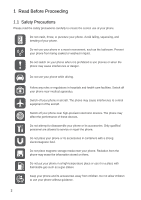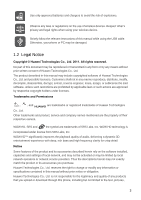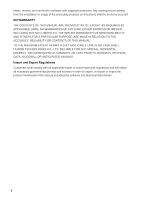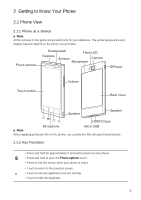Huawei Ascend X User Manual
Huawei Ascend X Manual
 |
View all Huawei Ascend X manuals
Add to My Manuals
Save this manual to your list of manuals |
Huawei Ascend X manual content summary:
- Huawei Ascend X | User Manual - Page 1
HUAWEI U9000 User Guide - Huawei Ascend X | User Manual - Page 2
affect the performance of these devices. Do not attempt to disassemble your phone or its accessories. Only qualified personnel are allowed to service or repair the phone. Do not place your phone or its accessories in containers with a strong electromagnetic field. Do not place magnetic storage media - Huawei Ascend X | User Manual - Page 3
using your wireless device. Strictly follow the relevant instructions of this manual while using the USB cable. Otherwise, your phone or PC may be damaged. 1.2 Legal Notice Copyright © Huawei Technologies Co., Ltd. 2011. All rights reserved. No part of this document may be reproduced or transmitted - Huawei Ascend X | User Manual - Page 4
of the preceding products on this phone shall be borne by yourself. NO WARRANTY THE CONTENTS OF THIS MANUAL ARE PROVIDED "AS IS". EXCEPT ACCURACY, RELIABILITY OR CONTENTS OF THIS MANUAL. TO THE MAXIMUM EXTENT PERMITTED BY APPLICABLE LAW, IN NO CASE SHALL HUAWEI TECHNOLOGIES CO., LTD. BE LIABLE FOR - Huawei Ascend X | User Manual - Page 5
the pictures in this guide are provided only for your reference. The actual appearance and display features depend on the phone you purchase. Front camera Headset jack Flash LED Earpiece Sensors Camera Microphone 5.0 mega pixel Power Touch screen Volume Back cover Speaker Speaker HDMI - Huawei Ascend X | User Manual - Page 6
and the web. • Touch and hold to open Google Search by voice. 2.2 Before Using Your Phone 2.2.1 Installing the SIM Card Follow the steps below to install the SIM card. 1 2 1. Remove the battery cover. 2. Insert the SIM card. 2.2.2 Installing the microSD Card You need a microSD card to use - Huawei Ascend X | User Manual - Page 7
edge (a) with the connectors on the battery slot. 2. Push down the edge (b) until the battery clicks firmly into place. 2.2.4 Charging the Battery If your phone is charged when it has been powered on, the battery icon on the notifications bar shows the charging status. When the battery icon changes - Huawei Ascend X | User Manual - Page 8
• Lower the volume. • Disable data services when not in use. 2.3 Turning On or Off the Phone 2.3.1 Turning On the Phone Press and hold until the phone vibrates. 2.3.2 Setting Up Your Phone The first time you turn on your phone, a setup wizard appears. Follow the on-screen instructions to set up your - Huawei Ascend X | User Manual - Page 9
and calls. • If your mobile is idle for a while, the screen will lock automatically. 2.4.2 Unlocking the Screen 1. Press to activate the screen. 2. Drag the lock icon from left to right to unlock the screen. 2.5 Setting the Mode 2.5.1 Setting the Phone to Silent Mode 1. Press and hold to display the - Huawei Ascend X | User Manual - Page 10
10:23 Notifications bar: Displays the reminders and status icons of your phone. Flick down to open the notifications panel. Display area: Shows the operation and display areas of your phone. Screen switching dots: Indicate the number of the screens on the left or right. Touch the dots on the left or - Huawei Ascend X | User Manual - Page 11
Panel Open the notifications panel to view ongoing phone activities or more notifications. Opening the Notifications it. 2.6.3 Viewing Other Parts of the Home Screen 10:23 Flick your finger left or right across the Home screen. Touch a thumbnail to open the Home screen or its extensions. Touch - Huawei Ascend X | User Manual - Page 12
2.6.5 Changing the Wallpaper 1. On the Home screen, touch > Wallpaper. 2. Do any of the following: • Touch Gallery to select a picture from your collection. • Touch Live wallpapers to select a moving picture. • Touch Wallpapers to select a preset wallpaper picture. 3. Touch Set wallpaper. 12 - Huawei Ascend X | User Manual - Page 13
Contacts: • Touch • Touch > Contacts. > Contacts. 3.2 Adding Contacts 1. In the contact list, touch > New contact. 2. Enter the contact's name, phone number, and other information. 3. When you are finished, touch Done to save the contact information. 3.2.1 Adding a Contact to Favorites • Touch - Huawei Ascend X | User Manual - Page 14
for the contact, the applications on your phone, and the accounts that you have. 3.7.2 Communicating with a Contact 1. In the contact list, touch the contact that you want to communicate with. 2. On the contact's details screen, touch the icon to the right of the number that you want to call or send - Huawei Ascend X | User Manual - Page 15
notifcations bar and touch Current call. 4.1.1 Making a Call with the Phone Application 1. Touch > Phone to display the dialer. If you are on the Contacts or Call log screen, touch the Phone tab. 2. Touch the numeric keys to enter the phone number you want to call. 3. Touch to make the call. During - Huawei Ascend X | User Manual - Page 16
an Incoming Call When there is an incoming call, an incoming call message is displayed on the screen. If the caller is listed in Contacts, the contact's name and number appear on the screen. To answer the call, drag to the right. 4.2.2 Ending a Call Touch End to end a call. 4.2.3 Rejecting an - Huawei Ascend X | User Manual - Page 17
Call Conference call allows you to set up a phone conversation with multiple participants at the same time. ■ Note: Conference calls are network dependent. Contact your service provider for the availability of this feature and the maximum number of participants, if any. 1. Make the first call - Huawei Ascend X | User Manual - Page 18
> Call log. 2. Touch and hold an entry. 3. Touch Add to contacts. 4. Touch Create new contact or touch an existing contact's name to add the phone number to that contact. 4.4.2 Removing an Entry from Call Log 1. Touch > Phone > Call log. 2. Touch and hold an entry. 3. Touch Remove from call log. 18 - Huawei Ascend X | User Manual - Page 19
hold a text field. 2. Touch Input method. 3. Select the desired input method. 5.1.2 Using the Android Keyboard qwe r t y u i op asd f gh j k l z x c v voice. Touch to change from text mode to number/symbol mode. Touch to switch the keyboard between lower case, upper case, and all caps. ■ Note: The - Huawei Ascend X | User Manual - Page 20
, upper case, and all caps. Touch to toggle between T9 mode and multitap mode. Touch to toggle between text mode and number/symbol mode. Touch repeatedly to select the language entry mode. To enter a word in T9 mode, touch each key once for a single letter. The phone displays matching words as you - Huawei Ascend X | User Manual - Page 21
5.2 Customizing Keyboard Settings 1. Touch > Settings > Language & keyboard. 2. Touch the input method of the keyboard you want to customize. 5.3 Editing Text 5.3.1 Cut, Copy, and Paste Text 1. Touch and hold the text field of the text you want to cut or copy. 2. Touch Cut all or Copy all. 3. Touch - Huawei Ascend X | User Manual - Page 22
Touch > Messaging > New message. 2. In the To field, enter a phone number or a contact name. As you type, matching contacts appear. You can . 5. Touch Done to complete the slideshow and return to the multimedia message screen. 6. To modify your multimedia message, touch Edit. 7. When you are ready - Huawei Ascend X | User Manual - Page 23
1. In the message list, touch a message thread to open it. 2. Touch a message to view it. 6.1.4 Replying to Messages 1. In the message list, touch a message thread to open it. 2. Touch the composition text box and type your message. 3. When you are ready to send the message, touch Send. 6.1.5 - Huawei Ascend X | User Manual - Page 24
, or other services on your phone. 6.2.1 Setting Up an Email Account When using Email for the first time, the setup wizard will guide you to set as draft. to save the 6.2.4 Opening and Viewing Emails 1. On the accounts screen, touch the account that you want to use. 2. Access a folder, and - Huawei Ascend X | User Manual - Page 25
your message. 6. When you are ready to send the email, touch Send. 6.2.7 Deleting Emails 1. On the accounts screen, touch the email account that you want to use. 2. On the Inbox screen, touch and hold the message that you want to delete. 3. Touch Delete. 6.2.8 Customizing Email Account Settings You - Huawei Ascend X | User Manual - Page 26
7 Getting Connected 7.1 Using GPRS/3G Connection Your phone can connect to the Internet via GPRS or 3G connection. The availability of these services depends on your network service provider.By default, data services and data roaming services are enabled. 7.1.1 Checking Data Network Connection 1. - Huawei Ascend X | User Manual - Page 27
password will not be required on your next connection unless you reset your phone to its default settings. 7.2.3 Adding Wi-Fi Networks 1. Touch > Settings > Wi-Fi settings. 3. Touch Add Wi-Fi network. 4. Follow the screen prompts and enter the SSID, security, and other required information. 5. When - Huawei Ascend X | User Manual - Page 28
music and pictures to and from your PC or phone's microSD card, set the microSD card as USB mass storage. 1. Connect your phone to your PC using the USB cable. The PC will detect the microSD card as a removable disk. 2. If the USB Mass Storage screen automatically appears, skip this step. If not - Huawei Ascend X | User Manual - Page 29
-Fi and mobile network connection are present at the same time, your phone automatically chooses the Wi-Fi connection. 8.1 Browser Use Browser to access in the URL field. As you type, matching web page addresses appear on the screen. You can touch a web page address to open it or continue typing. - Huawei Ascend X | User Manual - Page 30
want to set as the home page, and then touch OK. 8.2 Quick Search You can search information on your phone and on the web using Google Search. 8.2.1 Using Text Search 1. On the Home screen, touch the Google Search box. 2. Enter the text you want to search for on the box. 3. As you - Huawei Ascend X | User Manual - Page 31
phone for the first time and open a Google service, you will be prompted to enter your user name and password. ■ Note: The availability of these applications, services to send the email, touch Send. Adding Attachments On the compose screen, touch > Attach, and then select the picture you want to - Huawei Ascend X | User Manual - Page 32
> Settings. 8.5 Talk Talk is Google's messaging program that allows you to chat with your friends on your phone. 8.5.1 Opening Talk Touch > Talk. 8.5.2 Starting a Chat 1. On the friends list screen, touch a friend to open a chat window. 2. Type your message, and then touch Send. 3. To close the chat - Huawei Ascend X | User Manual - Page 33
the friends list screen, touch > Sign out. 8.6 Maps Maps allows you to keep track of your location, view traffic information, find places, and get directions to your destination. 8.6.1 Enabling Location Settings Before you start using Maps, you must set your location. Your phone can determine your - Huawei Ascend X | User Manual - Page 34
> Latitude. 8.7.2 Adding Friends You can invite friends to share your location or view theirs. Friends added on Talk are listed on the friends list screen. However, they need to accept the request for sharing for you to view their location using Latitude. 1. Touch > Add friends. 2. If your friend - Huawei Ascend X | User Manual - Page 35
even hide from them. 1. On the friends list screen, touch a friend. 2. Touch Sharing options, phone. 8.8.1 Opening Market To open Market, touch > Market. When you open Market for the first time, the Terms of Service (if the item is free) or the price button if you need to purchase the application. - Huawei Ascend X | User Manual - Page 36
. 8.11.1 Opening YouTube Touch > YouTube. When opening YouTube for the first time, the Terms of Service appears. Touch Accept to continue. 8.11.2 Browsing for Videos 1. On the YouTube home screen, touch > Browse. 2. Touch a category. The videos are grouped according to Most viewed, Top rated, Most - Huawei Ascend X | User Manual - Page 37
the video icon on the upper right corner of the screen. 2. Touch the record icon to record. When you are the weather in your location and read the latest stories, sports, and entertainment news headlines on your phone. 8.12.1 Opening News & Weather Touch > News & Weather. Do any of the following: • - Huawei Ascend X | User Manual - Page 38
the photo. 9.1.3 Viewing Your Photos 1. After taking the photo, the thumbnail is shown on the upper right corner of the capture screen. Touch the thumbnail to view it. 2. Touch the on-screen buttons to do any of the following: • Share: To send your photo in a message or post it online. • Delete: To - Huawei Ascend X | User Manual - Page 39
your video. • More: To view the video details and access slideshow settings. 3. Touch to return to the capture screen. 9.2 Using Gallery Gallery automatically searches for photos and videos on your phone memory and microSD card. Use Gallery to view and edit pictures, watch videos, and set photos as - Huawei Ascend X | User Manual - Page 40
Save. 9.3 Enjoying Music You can listen to music files saved on the phone's microSD card. 9.3.1 Opening the Media Library Touch > Music to display the , and Playlists. 9.3.2 Playing Music 1. Touch a category on the music library screen. 2. Touch the song that you want to play. 9.3.3 Adding Music to - Huawei Ascend X | User Manual - Page 41
data itself is not merged. 1. Touch > Settings > Accounts & sync. The screen displays your current synchronization settings and a list of your current accounts. ■ Note: In some cases, you may need to obtain account details from IT support. For example, you may need to know the account's domain or - Huawei Ascend X | User Manual - Page 42
made to the copy of that information on the web. Some accounts support only one-way synchronization; the information on your mobile phone is read-only. 10.2.1 Configuring General Sync Settings On the Accounts & sync settings screen, do the following: • Select or clear the Background data check box - Huawei Ascend X | User Manual - Page 43
. Depending on your synchronization settings, the calendar on your phone can be synchronized with the internet-based calendar you use. any calendar view, touch . Then touch More > New event to open the Event details screen. 2. Enter the event name. • If there is a time frame for the event, - Huawei Ascend X | User Manual - Page 44
application displays information about the weather and your phone. You can also use Clock to turn your mobile phone into an alarm clock. 11.2.1 Opening the alarm list screen, touch , and then touch Settings. 11.3 Using the Calculator Use the calculator to solve simple arithmetic problems or use - Huawei Ascend X | User Manual - Page 45
11.3.2 Switching to the Advanced Panel On the Calculator screen, flick the screen to the right or left to switch between Advanced panel and Basic panel. 11.4 Using the Note Pad Note Pad features a simple text processor and - Huawei Ascend X | User Manual - Page 46
, or right to make it brighter. 3. Touch OK to save the adjustment. 12.2.2 Adjusting the Time Before the Screen Turns Off If your mobile phone is idle for several minutes, it will turn off the screen to save battery power. To set a longer or shorter idle time, do the following: 1. On the Settings - Huawei Ascend X | User Manual - Page 47
Customizing Call Settings You mobile phone service provider offers different services such as call forwarding, call waiting, fixed dialing numbers, and voicemail. You can customize many of these services if they are part of your calling plan. On the Settings screen, touch Call settings to customize - Huawei Ascend X | User Manual - Page 48
your mobile phone does not have speech synthesizer data installed, connect to Android Market and let it guide you through the process of downloading and installing the data. 3. Follow the instructions to install the voice data. 12.5.2 Adjusting the Speech Rate 1. On the Settings screen, touch Voice - Huawei Ascend X | User Manual - Page 49
phone's settings to Google servers. If you replace your mobile phone, the settings you have backed up will be transferred to the new mobile phone the first time you sign in to your Google account. 1. On the Settings screen Resetting the phone does not erase any system software updates you have - Huawei Ascend X | User Manual - Page 50
and comply with all signs and instructions. Areas that may have potentially power on your device at refueling points such as service stations. Comply with restrictions on the use of radio Do not talk on the device while driving. Use hands-free accessories. • When you have to make or answer a call, - Huawei Ascend X | User Manual - Page 51
parts that can be detached from the device, may be dangerous, as it may present a choking hazard. Ensure that small children are kept away from the device and accessories. Accessories Choose only batteries, chargers, and accessories approved for use with this model normal time, replace the battery. - Huawei Ascend X | User Manual - Page 52
to the user. • Do accessories is invalid and the manufacturer is not liable to pay for the damage. • If the device screen is broken by colliding with hard objects, do not touch or try to remove the broken part. In this case, stop using the device immediately, and then contact an authorized service - Huawei Ascend X | User Manual - Page 53
calls in the service area. The used in accordance with the instructions, may cause harmful interference turning the equipment off and on, the user is encouraged to try to correct the an experienced radio/TV technician for help. This device complies with Part 15 of the FCC Rules. Huawei Technologies 53 - Huawei Ascend X | User Manual - Page 54
device or batteries, contact your local city office, the household waste disposal service, or the retail store where you purchased this device. The disposal of for up-to-date information. EU Regulatory Conformance Hereby, Huawei Technologies Co., Ltd. declares that this device is in compliance - Huawei Ascend X | User Manual - Page 55
is required. Luxembourg: General authorisation required for network and service supply. Norway: This subsection does not apply for phone? Touch > Settings > Display > Auto-rotate screen to disable the function. How do I set the unlock pattern? Touch > Settings > Location & security > Set up screen
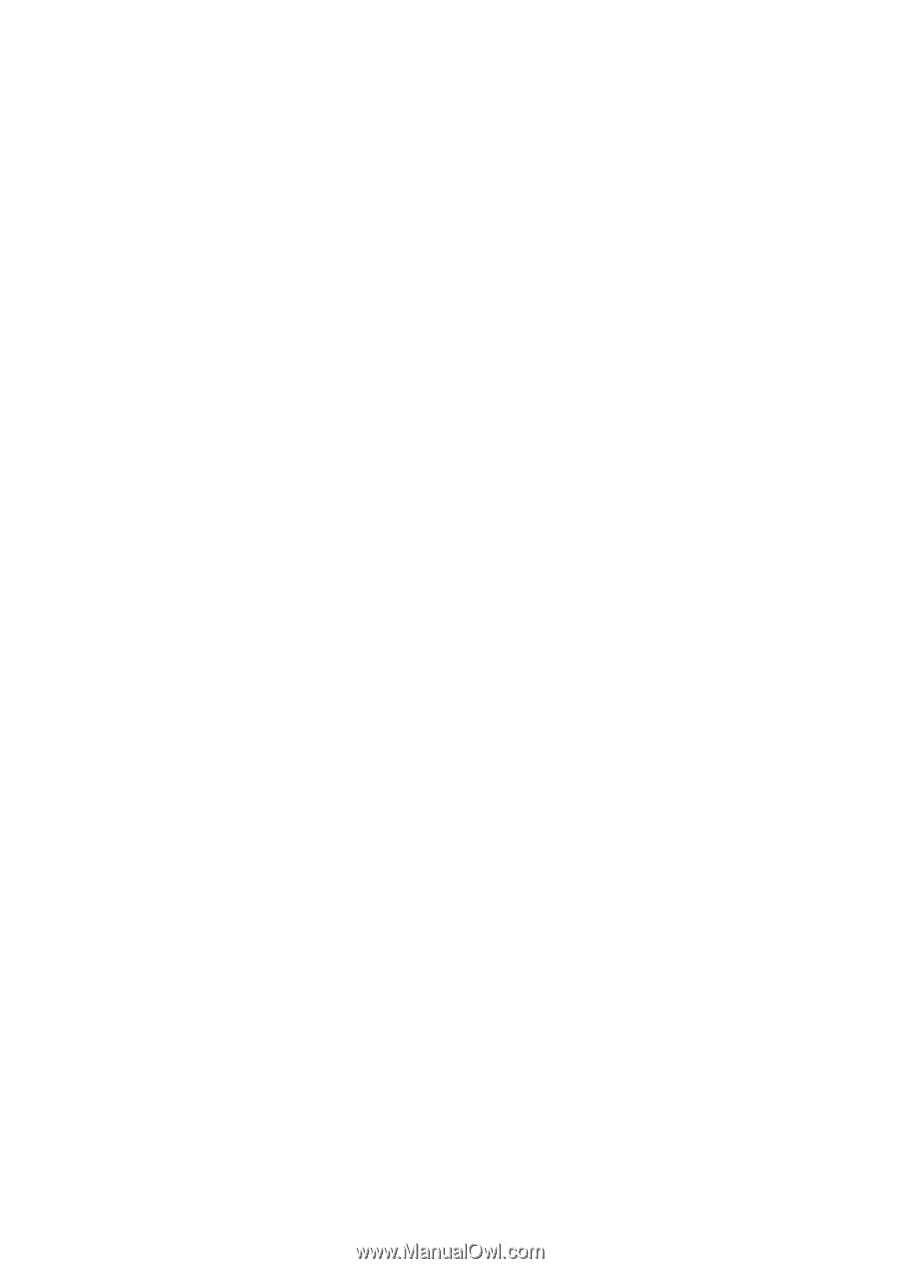
HUAWEI U9000
User Guide