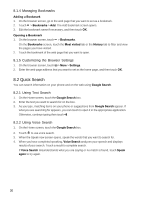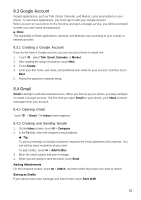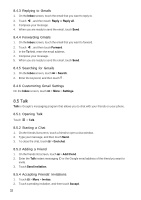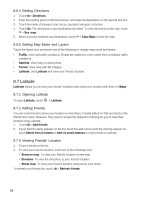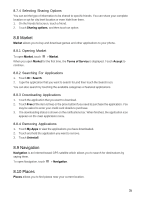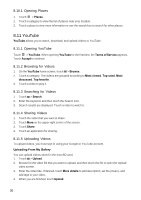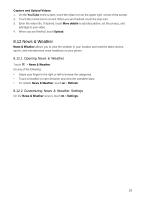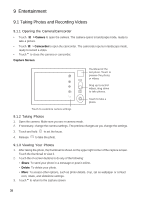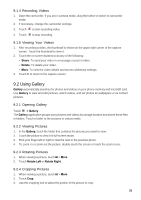Huawei Ascend X User Manual - Page 34
Latitude
 |
View all Huawei Ascend X manuals
Add to My Manuals
Save this manual to your list of manuals |
Page 34 highlights
8.6.4 Getting Directions 1. Touch > Directions. 2. Enter the starting point on the first text box, and enter the destination on the second text box. 3. Touch the mode of transport icon: by car, by public transport, or by foot. 4. Touch Go. The directions to your destination are listed. To view directions on the map, touch > See map. 5. When you have reached your destination, touch > Clear Map to reset the map. 8.6.5 Setting Map Mode and Layers Touch the layers icon and touch one of the following to change map mode and layers: • Traffic: View real traffic conditions. Roads are marked in color-coded lines to indicate traffic conditions. • Satellite: View map on aerial photo. • Terrain: View map with 3D imagery. • Latitude: Use Latitude and view your friends' location. 8.7 Latitude Latitude allows you to view your friends' locations and share your location with them on Maps. 8.7.1 Opening Latitude To open Latitude, touch > Latitude. 8.7.2 Adding Friends You can invite friends to share your location or view theirs. Friends added on Talk are listed on the friends list screen. However, they need to accept the request for sharing for you to view their location using Latitude. 1. Touch > Add friends. 2. If your friend's name appears on the list, touch the add icon to send the sharing request. Or, touch Select from Contacts or Add via email address to invite friends to Latitude. 8.7.3 Viewing Friends' Location 1. Touch a friend on the list. 2. To view your friend's location, touch one of the following icons: • Show on map: To view your friend's location on the map. • Direction: To view the directions to your friend's location. • Street view: To view your friend's location using street view mode. To refresh your friends list, touch > Refresh friends. 34