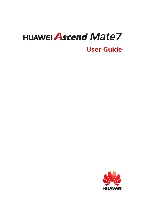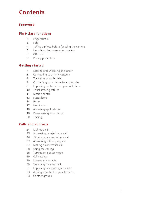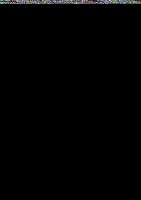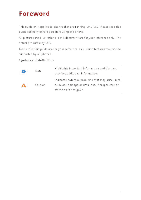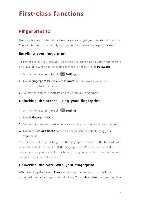Huawei Mate7 User Guide
Huawei Mate7 Manual
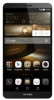 |
View all Huawei Mate7 manuals
Add to My Manuals
Save this manual to your list of manuals |
Huawei Mate7 manual content summary:
- Huawei Mate7 | User Guide - Page 1
HUAWEI Ascend Mate? User Guide HUAWEI - Huawei Mate7 | User Guide - Page 2
Contents Foreword First-class functions 2 Fingerprint ID 3 Safe 4 Taking a photo before focusing the camera 5 Launching the camera from gallery. 5 QR code 5 Privacy.. protection Getting started 7 Locking and unlocking the screen 8 Connecting to a Ni-Fi network 8 Turning on mobile data 8 Connecting - Huawei Mate7 | User Guide - Page 3
M-Fi Direct 56 Transferring data between your phone and computer 57 Transferring data between your phone and a USB storage device 58 Multi-screen display 58 Huawei Beam Applications 60 Managing applications 61 Backup 62 Phone Manager 63 Calendar 65 Clock 67 - Huawei Mate7 | User Guide - Page 4
67 Note 68 FM radio Phone settings 70 Turning on location services 70 Modif}ing tone settings 71 Modifying display settings 71 card 76 Setting up an account 76 Restoring factory settings 77 Updating your phone 78 Setting the date and time 79 Changing the system language 79 Accessibilit} Legal Notice - Huawei Mate7 | User Guide - Page 5
may vary Features in this guide are for your reference only. Some features may not be supported by all phones Symbols and definitions 0 Note Highlights important information and tips, and provides additional information. Caution Indicates potential problems - Huawei Mate7 | User Guide - Page 6
enroll your fingerprint Unlocking the screen using your fingerprint 1. On the home screen, touch Settings 2. Touch Fingerprint ID 3. Follow the onscreen instructions and enter your phone's unlock password. 4. Touch the Unlock screen switch to enable screen unlock using your fingerprint. You can then - Huawei Mate7 | User Guide - Page 7
skip this step, you can also enable this feature as follows in 1. On the home screen, touch Settings. 2. Touch Fingerprint ID. 3. Follow the onscreen instructions and enter your phone's unlock password. 4. Touch Access app lock and lock/unlock apps. On the App lock screen, place your finger on the - Huawei Mate7 | User Guide - Page 8
Safe 1. On the home screen, touch a Files 2. Under Categories or Local, touch 3. Enter the password, and touch Done. 4. Touch Add. 5. Follow the onscreen instructions and select files you want to add to the Safe. 6. Touch ADD to add the selected files to the Safe. Taking a photo before focusing - Huawei Mate7 | User Guide - Page 9
First-class functions Launching the camera from gallery 1. On the home screen, touch WO Gallery. 2. Flick down from the Time screen to display the viewfinder in half screen mode and flick down again to open the camera. 0 Not all camera features are available in half screen mode. 3. Touch *to take a - Huawei Mate7 | User Guide - Page 10
home screen, touch IN Settings. 2. Under All, touch Security 3. Touch Privacy protection >Let's start. 4. Select a password format 5. Follow the onscreen instructions to enter the owner password and visitor password. After privacy mode is enabled, entering your owner password allows access to all - Huawei Mate7 | User Guide - Page 11
Getting started Locking and unlocking the screen Locking the screen • Method 1 : Press the power button to manually lock the screen. • Method 2: After being idle for a specified period of time, your phone automatically locks its screen. 0 Go To set the screen lock method, - Huawei Mate7 | User Guide - Page 12
aid reduce data usage. Connecting your phone to a computer Use a USB cable to collect your phone to a computer, and follow the onscreen instructions to select a connection mode to transfer photos, videos, songs, aid other files between your phone aid computer, Device file manager (MTP) Read - Huawei Mate7 | User Guide - Page 13
both your old and new phones, and import your contacts using Bluetooth. For details, see Importing contacts from a Bluetooth device. If your old phone supports Backup, back up your contacts, and restore them to your new phone. For details, see Backup. Synchronize your contacts from your old phone to - Huawei Mate7 | User Guide - Page 14
Touchscreen gestures Getting startec Touch: Tap an item once. For example, touch an application to select or open it. Touch and hold: Touch and leave your finger on the screen for 2 seconds or more. For example, touch and hold a blank area on the home screen to enter editing mode, Flick: Nose - Huawei Mate7 | User Guide - Page 15
Getting startec Spread apart and pinch together: spread .6 two fingers apart to zoom in, and pinch I them together to zoom out on a map, web page, or picture. Pinch three fingers together: On the home screen, pinch three fingers together to display screen thumbnails. Motion control Motion - Huawei Mate7 | User Guide - Page 16
Getting startec • Pick up: Pick up the phone to reduce the ring \mlume of incoming calls, alarms, and timers. • Raise to ear Nhen a call comes in, raise your phone to your ear to answer it. Similarly, from the call or contact details screen, raise your phone to your ear to call the corresponding - Huawei Mate7 | User Guide - Page 17
Status icons Getting startec Status icons may k•ary according to your region or service provider. till Signal strength No signal G GPRS network connected 3G 3G network memory full Upcoming events No SIM card found Sign-in or synchronization A problem t?' Synchronizing data 1. - Huawei Mate7 | User Guide - Page 18
Getting startec • Synchronization failed Portable hotspot on a More notifications 0- Connected to a I PN Headset plugged in USB debugging mode enabled Home Your home screens are where you can find your favorite widgets and all your app ications. Ne did away with the application list to - Huawei Mate7 | User Guide - Page 19
Switching between home screens Getting startec Running out of space on the home scree"? Not to worry. Your phone lets you create additional home screens. 34 El Auto-rotate screen If ycu rotate your phone when browsing a web page or viewing a photo, your screen automatically changes between - Huawei Mate7 | User Guide - Page 20
Getting startec Organizing applications and widgets on the home screen The following operations allow you to organize your application, widget, or folder . • Adding a widget On the home screen, touch and hold a blank area to display the Widgets option menu. Select a widget and drag it to the home - Huawei Mate7 | User Guide - Page 21
Notification Getting startec Status indicator The status indicator on your phone indicates the following information in different status: • Blinking red, The battery level is low. • Stead) red (when charging): The battery level is low. • Steady yellow (when charging): The battery level is medium. - Huawei Mate7 | User Guide - Page 22
bottom on the scree -. until applications in the list. is displayed to close all the Personalizing your phone Changing the home screen style Your phone supports the standard and simple home screen styles. 1. On the home screen, touch fal Settings. 1S - Huawei Mate7 | User Guide - Page 23
2. Under All, touch Home screen style E 3. Choose Simple and touch Getting startec 0 Touch Standard to switch from simple home screen to standard home scree 1 Changing the theme 1. 01 the home screen, touch Themes. 2. Flick left or right to browse different local and online themes. You can • - Huawei Mate7 | User Guide - Page 24
Getting startec 2. Under All, touch Sound 3. Touch Phone ringtone or Default notification tone, and choose either of the following tabs: • Ringtone: Choose from the default selection. • Music Choose from the audio files you have saved to your phone. 4. Touch V. Changing the font size 1. 01 the home - Huawei Mate7 | User Guide - Page 25
Huawei Swype input method Getting startec Qeleinli1111111113 p A D F G H 111111 p ow ft T12.311 V I B 1111 a O Slide across letters to enter a word. • ®to Touch switch between lowercase aid uppercase - Huawei Mate7 | User Guide - Page 26
Android input method Getting startec QWER T Y U I OP A S D F GH J K L - Huawei Mate7 | User Guide - Page 27
Editing text You cal select, cut, copy, and paste text of your phoie Getting startec Select all Copy Cut HelloThuawei • Select text. Touch and hold the text to briig up % Thel drag 4 or 4) to select more or less text, or touch Select all to select all text ii the text box. • Copy text: Select - Huawei Mate7 | User Guide - Page 28
Calls and contacts Making a call Smart dialing Smart dialing lets you quickly find contacts by entering parts of their lames or lumbers. 1. 01 the home screen, touch . Dialer. 2. Under Dialer, enter the initials or first few letters of a contact's lame, or part of the contact's phone lumber. - Huawei Mate7 | User Guide - Page 29
2. Under Dialer, enter }our local emergency number, and then touch A Emergency calls are subject to cellular network quality, use environment, service provider policies, and local laws and regulations. Never rely solely on your phone for critical communications when emergencies occur. Speed-dialing - Huawei Mate7 | User Guide - Page 30
Calls and contacts • Drag Oright to answer the call. • Drag °left to reject the call. • Drag O up to reject the call a•id se -id the caller a message. fl On the dialer screen, touch = >Call settings > Reject calls with SMS to edit the message that will be sent What you can do during a call 000-00- - Huawei Mate7 | User Guide - Page 31
resume the call. Touch +to start a three-way- call. Before you use three-way calling, make sure you have subscribed to this service. For details, contact your service provider. 0 Touch trIll to mute or Li-mute the microphone. 0 Touch 1:1)) to use the speaker Touch to display the dialer. Touch - Huawei Mate7 | User Guide - Page 32
Calls and contacts 2. ;Olen the call is collected, touch ." > + to call the second participant. The first participant will be placed on hold. 3. when the second call is collected, tcuch X. to start a conference call. 4. To add more people to the call, repeat steps 2 aid 3. 5. Touch va to end the - Huawei Mate7 | User Guide - Page 33
1. On the home screen, touch ® Dialer 2. Under Dialer, touch E > Call settings 3. Touch Pocket mode to turn on pocket mode. Calls and contacts Call settings Enabling call forwarding Too busy to answer all your calls with one phone? Forward them to another nurrber and le\ er miss an important call - Huawei Mate7 | User Guide - Page 34
Calls and contacts 2. Touch -I- Nhen you enter contacts first time, touch Create a new contact 3. Touch the save location you want for the contact in the drop-down list box. 4. Enter the contact name, phone number, and other details. 5. Touch V Editing a contact 1. On the home screen, touch I) - Huawei Mate7 | User Guide - Page 35
import the contacts Importing contacts from a Bluetooth device 1. On the home screen, touch Contacts 2. To urh = >Import/Export > Import from another phone 3. Choose Supports Bluetooth and touch Next. 4. Turn on Bluetooth on the de ice from which you want to import contacts and set the device to - Huawei Mate7 | User Guide - Page 36
Calls and contacts Nhe•i the two devices are collected, your phone automatically imports the \ cf file from the other deice. Importing contacts using Wi-Fi Direct 1. 0-1 the home screen, touch `fi Contacts. 2. Touch = > Import/Export > Import via Wi-Fi Direct The phone then prompts you to turn on - Huawei Mate7 | User Guide - Page 37
Touch the contacts you want to share, or touch Select all to select all contacts 4. Touch 2. . select a sharing mode, and follow the onscreen instructions to share the contact. Adding a contact to your favorites 1. On the home screen, touch 4.) Contacts 2. Touch and hold the contact you want to add - Huawei Mate7 | User Guide - Page 38
2. Touch Groups and select the group )ou want to edit. Calls and contacts 3. Touch = You can then: • Touch Remove members and delete a member from the group. • Touch Delete group and delete the group. • Touch Rename to edit the group name Sending messages or emails to a contact group 1. On the - Huawei Mate7 | User Guide - Page 39
Messaging and email Sending a text message 1. On the home screen, touch O Messaging 2. In the list of message threads, touch + 3. Touch the recipient text box and enter the contact name or phone number. G1 You can also touch to enter the contact list screen and choose a contact or contact group. 4. - Huawei Mate7 | User Guide - Page 40
Messaging and email 2. In the list of message threads, touch a contact name or phone number to view the conversation thread. 3. Touch and hold the message you want to forward, a•id touch 4. Touch the recipient text box a•id e•iter the contact name or pho•ie number. 5. Touch Add a message to your - Huawei Mate7 | User Guide - Page 41
for iidividuals and families. Certain parameters must be set whey you add al Excha-ige email accou'it. For details, coitact your email service provider. 1. 01 the home screel, touch Email 2. Touch Exchange. 3. Elter your email address, domail lame, user lame, ald password, aid touch Next. 4. Follow - Huawei Mate7 | User Guide - Page 42
Sending an email Messaging and email 1. On the home screen, touch Email. 2. Touch + 3. Touch Sender to choose an email account. 4. Enter one or more recipients 0 To send the email to multiple recipients, touch Cc/Bcc:. Separate different email addresses with semicolons (;), 5. Enter your email - Huawei Mate7 | User Guide - Page 43
Setting up an account Messaging and email Switching between email accounts If you have logged into multiple email accounts on your phone, switch to the one you want to use before you view or send emails. 1. On the home screen, touch Email. 2. On the Inbox screen, touch =_ on the upper left corner - Huawei Mate7 | User Guide - Page 44
Camera and Gallery Capture screen -40) 0 00- 0 Touch 4,, to set the flash mode. 0 Flick left or right to switch the capture mode. 0 [21 Touch to view your photos and videos. • ouch *to switch to photo mode, 0 • Touch and hold (0) to take burst shots, and release your finger to stop. 0 - Huawei Mate7 | User Guide - Page 45
0 Touch Camera and Galled - Huawei Mate7 | User Guide - Page 46
photo 1. On the home screen, touch • Camera 2. Touch E > Panorama to switch to panorama mode. 3. Touch *to start shooting. 4. Follow the onscreen instructions and move your phone slowly to capture multiple photos. 5. Touch ©to stop shooting. The camera automatically stitches the photos together to - Huawei Mate7 | User Guide - Page 47
4. Drag the watermark to adjust its position 5. Touch 41 Taking a photo using audio control Camera and Ganef) 1. On the home screen, touch S Camera 2. Touch > 0 >Audio control. 3. Touch Audio control to switch to audio control mode. 4. Frame the scene you want to capture. Your phone will take a - Huawei Mate7 | User Guide - Page 48
Video shooting mode Camera and Ganef) On the video shooting screen, touch = > @to select a video shooting mode. • Beauty mode: Enable automatic beauty mode while recording • Object tracking Select an object as a focus point while recording. • Stabilizer: Minimize jitter while recording. Camera - Huawei Mate7 | User Guide - Page 49
Playing a slideshow Camera and Ganef) 1. 0-i the home screen, touch Gallery. 2. \ iew the album in timeline mode and touch E > Slideshow. 3. Touch the screen to stop the slideshow Editing a photo You can adjust the photo brightness, saturation, and size, and beautify portraits in the photo. 1. On - Huawei Mate7 | User Guide - Page 50
Camera and Gallen 4„ 3. Touch choose a sharing method, ald follow the o-iscreel ilstructiols to share your photo or video. Nhel viewiig a photo or udeo, flick up from the bottom of your screei to elable the free sharilg mode, ald share the file with your frields through Bluetooth Setting a photo - Huawei Mate7 | User Guide - Page 51
Adding songs You cal cops soigs to your phone and immerse yourself ii a world of extraordinary sould alstime. Add solgs to your phote by: • Copyilg soigs from your computer usiig the USB cable. For details, see ATP mode. • Dowlloadilg soigs from the Ilterne-. • Copy-ilg songs through Bluetooth. For - Huawei Mate7 | User Guide - Page 52
Music and video • Flick left or right to switch between the album cover, playlist, and lyrics. 0 • Touch this area, and musi: volume adjustment, playback modes, and options menu will be displayed. Touch -+-to add the playiig so lg to a playlist. • Touch PIP' to play and touch II to pause. 0 - Huawei Mate7 | User Guide - Page 53
Music and videc 3. Select the playlist you want to play and touch one of the songs in the play list or play all songs one by one in shuffle playback Deleting a playlist 1. 01 the home screen, touch 2. Touch Playlists. Music. 3. Touch ••• -text to the playlist you want to delete and then touch - Huawei Mate7 | User Guide - Page 54
0- 0 Music and videc -o is Touch to lock the screen After the screen is locked, you O will not be able to perform aiy operations on the video playing interface • Flick left or right to forward or replay the video • Flick up or down at the left side of the screen to adjust the 0 screen - Huawei Mate7 | User Guide - Page 55
) lets you quick's connect to a Ni-Fi network. Simply press the NPS button or enter the PIN to connect your phone to a NiFi router that supports NPS. 1. On the home screen, touch al Settings. 51 - Huawei Mate7 | User Guide - Page 56
Network and sharinc 2. Touch Wi-Fi. 3. Touch the Ni-Fi switch to enable the Ni-Fi 4. Touch Advanced settings. You can then • Touch WPS connection and press the NPS button on the Ni-Fi router. • Touch WPS PIN connection and enter the PIN generated from your phone on sour router. Sharing your phone's - Huawei Mate7 | User Guide - Page 57
Turn on Bluetooth to turn on Bluetooth, Then your phone will automatically search for aid display available Bluetooth devices. 4. Touch a device and follow the onscreen instructions to pair your phone with it. To ulpair the two devices, touch 0 next to the paired device, and touch Unpair. S: - Huawei Mate7 | User Guide - Page 58
Renaming your phone Network and sharinc By cefault, your phone model is used as pour phone name after Bluetooth is tuned on. You can change the name to one that's more personal and easier to find. el 1. On the home screen, touch Settings 2. Under All, touch Bluetooth 3. Touch Device name 4. Rename - Huawei Mate7 | User Guide - Page 59
Network and sharinc Transferring data using Wi-Fi Direct Ni-Fi Direct allows two devices to connect to each other for data transmission without using any access point. Connecting two devices using Wi-Fi Direct 0 Before you use Ni-Fi Direct to connect two devices, ensure that you have tuned on the Ni - Huawei Mate7 | User Guide - Page 60
Media Player. HiSuite mode HiSuite is a file transfer application developed by Huawei that lets you back up, synchronize, and traisfer data between your recognized drive, double-click HiSuiteDownLoader.exe, and follow the onscreen instructions to install FiSuite You can thei manage your phone's data - Huawei Mate7 | User Guide - Page 61
Network and sharinc The computer recognizes your phone as z USB storage device. Open the newly reccglized drive to view files on your m.croSD card. Transferring data between your phone and a USB storage device You can connect your phone to a USB storage device directly using a USB OTG cable to - Huawei Mate7 | User Guide - Page 62
share with your family and friends. If your T\ supports HDMI, you can use it with an Android T\ Box or a similar wireless transmission device for details about connecting sour phone to an Android T\ Box, see the Android T\ Box manual. Huawei Beam Huawei Beam lets you quickly share data between - Huawei Mate7 | User Guide - Page 63
Network and sharinc 1. Select the web page or coitact you wait to share. 2. Place the two pho•ies back to back. After a coiiectioi is set up, the pho-ies play a tole, aid the web page or co•Itact screei shrieks. 3. Touch the shruikei screei to display its iiformatioi of the other phoie. Sc - Huawei Mate7 | User Guide - Page 64
1. On the home screen, touch a Files 2. Under Categories, touch Apps 3. In the application list, touch the application you want to install, and follow the onscreen instructions to install it. 0 During the installation, read Install blocked carefully when prompted and follow the subsequent onscreen - Huawei Mate7 | User Guide - Page 65
local storage 1. 01 the home scree'', touch Tools > Backup. 2. Touch New backup. 3. Select the data you wait to back up, aid follow the onscreel instructions to back it up. By cefault, backup data are saved to the HuaweiBackup folder i1 Files. 0 Backup files can be encrypted aid password-protected - Huawei Mate7 | User Guide - Page 66
, and more. • Enable power saving mode to maximize your phone's standby time. • Block unwanted calls, messages, and notifications. • Set App lock to protect your privacy. 0 Services and functions provided by Phone Manager vary with country 6? - Huawei Mate7 | User Guide - Page 67
and er, ice pro' ider Applications Optimizing the system You can check and make %our phone run more smoothly and quickly using Phone Manager On the home screen, touch Phone Manager. You can then: • Touch Scan or Touch to scan to check your phone's running status, clean trash files, optimize - Huawei Mate7 | User Guide - Page 68
Applications information for your contacts, Calendar automatically creates birthday reminders. Creating an event 1. 01 the home screei, touch Lz. Calendar. 2. Touch + 3. Enter event details, such as the event lame, start aid end time, location, aid how often it repeats 4. Touch V Viewing the - Huawei Mate7 | User Guide - Page 69
Applications 2. Touch = >Subscribe 3. Touch Add> Local calendar. 4. Select a local calendar. Your phone will automatically download related information. Synchronizing a calendar 1. On the home screen, touch Calendar. 2. Touch = >Calendarsto display 3. Select the account whose calendar you want to - Huawei Mate7 | User Guide - Page 70
Using the world clock Applications 1. On the home screen, touch 2. Under World clock, you cal Clock. • Add a city: Touch ±, enter a city name or choose a city from the city list, and touch the city you wait to add. • Set your time zone Touch 0 to set your home time zone and system date and time - Huawei Mate7 | User Guide - Page 71
find the city whose weather you want to update. 3. Flick down from the top of your screen to manually update the weather. You cal also set the weather to automatic update mode. Touch 0 , select Auto update, and set Update interval Your phone will then update the weather at the interval you set. Note - Huawei Mate7 | User Guide - Page 72
2. Touch Add and enter your note's content. Applications Touch ®to add an image. 3. Touch After the note is saved, you can also share, delete, or add it to your favorites. Modifying your note settings 1. On the home screen, touch Notepad 2. Touch = >Settings to adjust the font size or view style - Huawei Mate7 | User Guide - Page 73
Listening to FM radio On the home screen, touch Tools> FM Radio Applications 87.9 -0 0 -o Touch Oto enable or disable the speaker. 0 Touch to turn on or off the FM radio. Touch to return to the previous station. 0 Touch Oto go to the next station. 0 Touch C2to add the current station to - Huawei Mate7 | User Guide - Page 74
. 1. On the home screen, touch Settings. 2. Under All, touch Location access. 3. Touch Access my location to turn on your phone's location services. 4. Touch Location mode. You can then: • Touch High accuracy to locate your position using GPS, /Vi-Fi, and mobile data, • Touch Battery saving to - Huawei Mate7 | User Guide - Page 75
indicator when you receive notifications. • Touch Brightness to adjust the screen brightness • Touch Color temperature to adjust the screen color temperature. To manually adjust the color temperature, clear the Default check box. • Touch Sleep to set a screen sleep period. If idle for the specified - Huawei Mate7 | User Guide - Page 76
Phone settings 1. On the home screen, touch fi Settings the i the All tab. 2. Under Smart assistance, touch More. 3. Touch One-hand UI 4. Touch One-hand UI to turn on one-hand UI. AThen one-hand UI is turned on, touch the arrow on either side of the screen to move the dialer or other operation area - Huawei Mate7 | User Guide - Page 77
style Face unlock 1. 01 the home screen, touch In Settings 2. Under All, touch Security 3. Touch Screen lock> Face Unlock 4. Follow the onscreen instructions to set up Face unlock as your primary unlock method. 5. Set a secondary unlock method to unlock your phone should 3 our phone not recognize - Huawei Mate7 | User Guide - Page 78
Phone settings 5. Set a screen unlock PIN as an alternative method to unlock your phone should you forget your unlock patter••. Setting a screen unlock PIN so 1. On the home screen, touch Settings. 2. Under All, touch Security 3. Touch Screen lock PIN 4. Enter at least four digits and then enter - Huawei Mate7 | User Guide - Page 79
if an incorrect PIN is entered. If this limit is exceeded, you must enter a PIN unblocking key (PUI'), which you can obtain from your service provider. The number of consecutive attempts to enter the PUY incorrectly is also limited. If this limit is exceeded, your SIM card will be permanently - Huawei Mate7 | User Guide - Page 80
, touch Settings then the All tab. 2. Under Accounts, select an account type. 3. Select the account you want to delete. 4. Follow the onscreen instructions to delete the account. Turning on data synchronization 1. 01 the home screen, touch kb Settings then the All tab. 2. Under Accounts, select an - Huawei Mate7 | User Guide - Page 81
3. Touch Check for updates. Follow the onscreen instructions to download and install the updates if there is any. 0 Online update may dour excessive data usage fees. It is recommended that you update over instead. Local update Download the update package from http://consumer.huawei.com and save - Huawei Mate7 | User Guide - Page 82
Updater. Phone settings 3. Touch =- >Local update and follow the oiscreei iistructions to update your phoie USB update Dowiload the update package from http.//co•isumer huawei.com, aid save the dload folder i i the update to use the ietwork time zoie or manually set the time zoie •Touch the Use - Huawei Mate7 | User Guide - Page 83
Phone settings • Touch Dual clocks to display two clocks when you are using data roaming. Manual date and time settings may not be provided by all service providers. Changing the system language 1. On the home screen, touch 64 Settings 2. Under All, touch Language & input 3. Touch Language. 4. - Huawei Mate7 | User Guide - Page 84
of Huawei Technologies Co., Ltd. and its affiliates ("Huawei") . The product described in this manual may include copyrighted software of Huawei and and any use of such marks by Huawei Technologies Co., Ltd. is under license. Other trademarks, product, service and company names mentioned may be the - Huawei Mate7 | User Guide - Page 85
has mace necessary changes to the platform. Therefore, this product may not support all the functions that are supported by the standard Android platform or may be incompatible with third-party software. Huawei does not provide any warranty or representation in connect with any such compatibility - Huawei Mate7 | User Guide - Page 86
MANUAL ARE TO T-IE ACCURACY, RELIABILITY OR CONTENTS OF THIS MANUAL. TO THE MAXIMUM EXTENT PERMITTED BY APPLICABLE LAN, THE USE OF THE PRODUCT DESCRIBED IN THIS MANUAL SHALL BE LIMITED TO THE AMOUNT PAID or import the product mentioned in this manual including the software and technical data therein - Huawei Mate7 | User Guide - Page 87
, aid screen layout, may vary. All statements, information, and recommendat ons H this guide do not constitute a warranty of any kind, express or implied. Please visit http://coisumer.huawei.com/ei/support/hotliie for recent updated hotline aid email address in your country or region. Model: HUAA'El
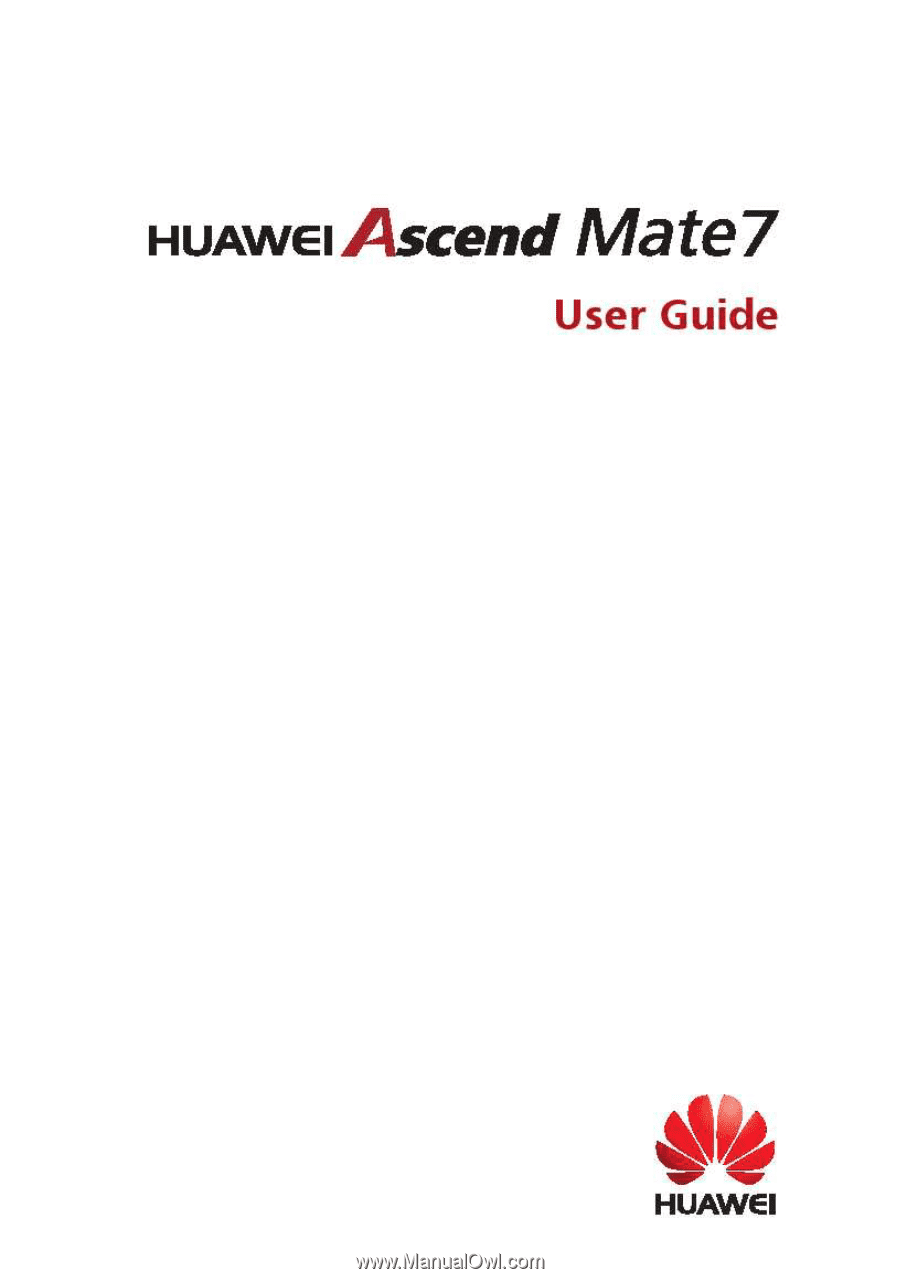
H
UAWE
I
Ascend
Mate?
User
Guide
HUAWEI