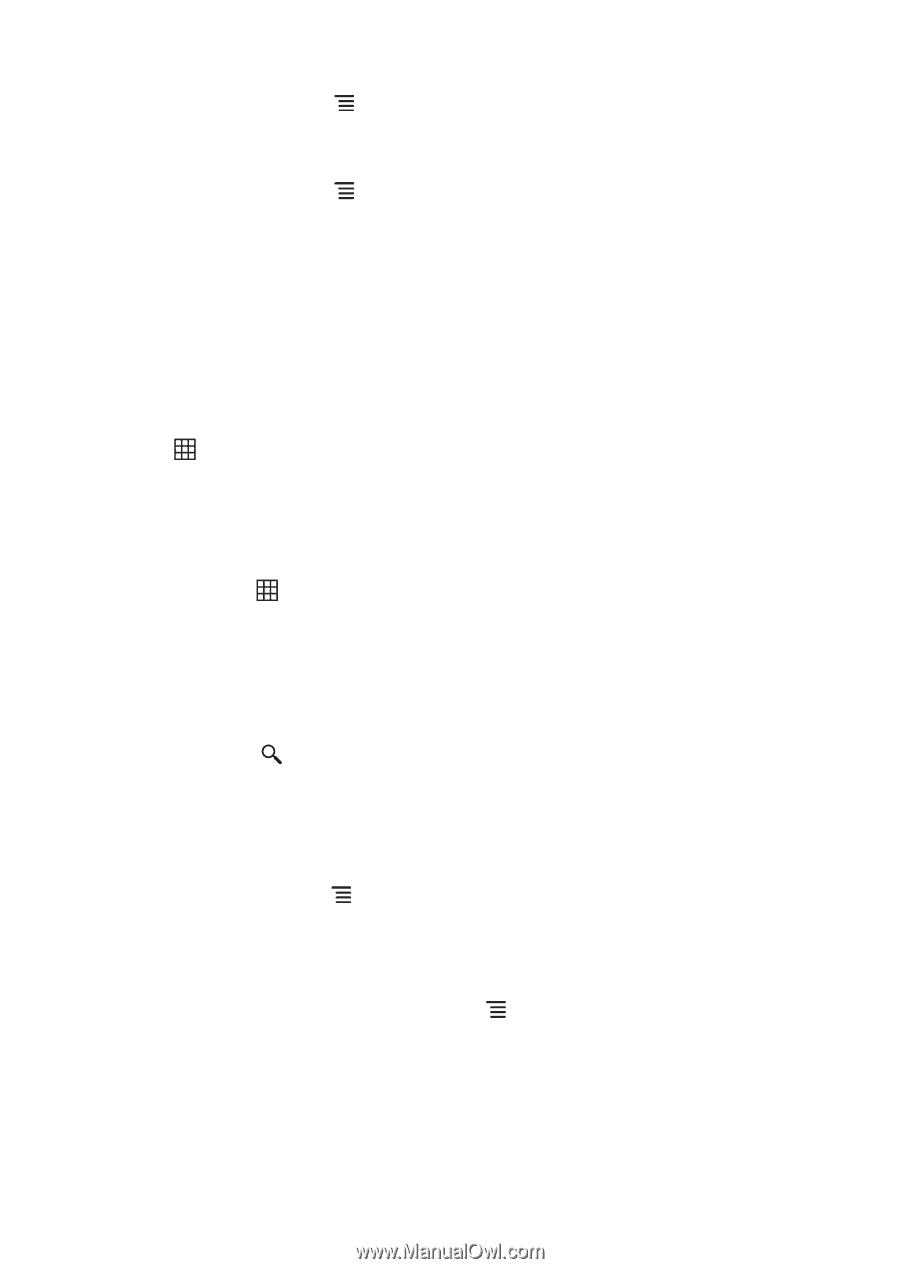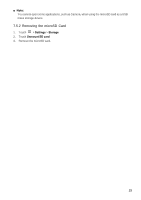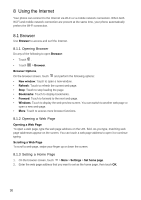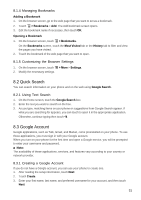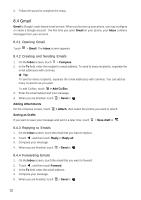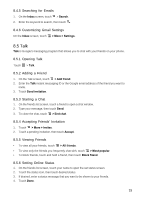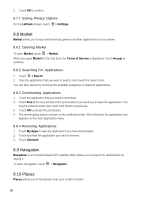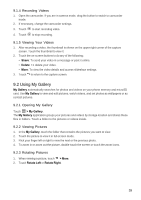Huawei Vision User Manual 3 - Page 34
Maps - direct
 |
View all Huawei Vision manuals
Add to My Manuals
Save this manual to your list of manuals |
Page 34 highlights
8.5.7 Customizing Talk Settings On the friends list screen, touch > Settings. 8.5.8 Signing Out of Talk On the friends list screen, touch > Sign out. 8.6 Maps Maps allows you to keep track of your location, view traffic information, find places, and get directions to your destination. 8.6.1 Enabling Location Settings Before you start using Maps, you must set your location. Your phone can determine your location using GPS satellites or by identifying your mobile network. 1. Touch > Settings > Location & security. 2. In My Location section, select the Use wireless networks check box or the Use GPS satellites check box or both. 8.6.2 Opening Maps To open Maps, touch > Maps. The blinking arrow indicates your current location on the map. 8.6.3 Finding Places 1. On the Maps screen, enter the place that you want to search on the Search Maps box. 2. As you type, suggested places are displayed. You can touch a suggested place or continue typing, then touch . 3. A callout appears on the map to indicate the location. To view the location details, touch the callout. 8.6.4 Getting Directions 1. On the Maps screen, touch > Directions. 2. Enter the starting point on the first text box, and enter the destination on the second text box. 3. Touch the mode of transport icon: by car, by public transport, or by foot. 4. Touch Get directions. The directions to your destination are listed. 5. When you have reached your destination, touch > Clear Map to reset the map. 8.6.5 Setting Map Mode and Layers Touch the layers icon and touch one of the following to change map mode and layers: • Traffic: View real traffic conditions. Roads are marked in color-coded lines to indicate traffic conditions. 34