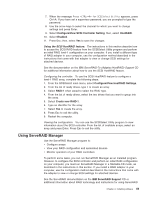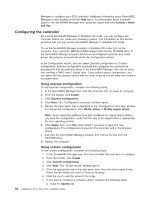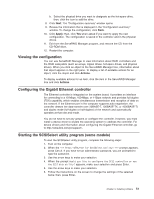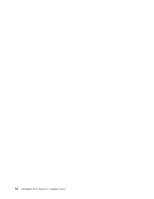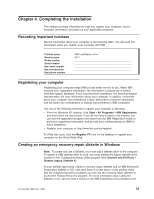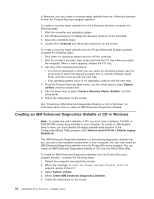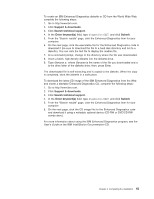IBM 62174DU Installation Guide - Page 62
Configuring, controller
 |
UPC - 000435924971
View all IBM 62174DU manuals
Add to My Manuals
Save this manual to your list of manuals |
Page 62 highlights
Manager to configure your SCSI controller. Additional information about ServeRAID Manager is also available from the Help menu. For information about a specific object in the ServeRAID Manager tree, select the object and click Actions → Hints and tips. Configuring the controller By running ServeRAID Manager in Startable CD mode, you can configure the controller before you install your operating system. The information in this section assumes that you are running ServeRAID Manager in Startable CD mode. To run the ServeRAID Manager program in startable-CD mode, turn on the computer; then, insert the IBM ServeRAID Support CD into the CD-ROM drive. If the ServeRAID Manager program detects an unconfigured controller and ready drives, the program automatically starts the Configuration wizard. In the Configuration wizard, you can select Express configuration or Custom configuration. Express configuration automatically configures the controller by grouping the first two physical drives in the ServeRAID Manager tree into an array and creating a RAID level-1 logical drive. If you select custom configuration, you can select the two physical drives that you want to group into an array and create a hot-spare drive. Using express configuration To use Express configuration, complete the following steps: 1. In the ServeRAID Manager tree, click the controller that you want to configure. 2. From the toolbar, click Create. 3. Click Express configuration. 4. Click Next. The "Configuration summary" window opens. 5. Review the information that is displayed in the "Configuration summary" window. To change the configuration, click Modify arrays or Modify logical drives. Note: Some operating systems have size limitations for logical drives. Before you save the configuration, verify that the size of the logical drive is appropriate for your operating system. 6. Click Apply; then, click Yes when asked if you want to apply the new configuration. The configuration is saved in the controller and in the physical drives. 7. Exit from the ServeRAID Manager program and remove the CD from the CD-ROM drive. 8. Restart the computer. Using custom configuration To use custom configuration, complete the following steps: 1. In the ServeRAID Manager tree, click the controller that you want to configure. 2. From the toolbar, click Create. 3. Click Custom configuration. 4. Click Next. The "Create arrays" window opens. 5. Click the appropriate tab in the right pane; then, from the list of ready drives, select the two drives you want to move to the array. 6. Click the icon to add the drives to the array. 7. If you want to configure a hot-spare drive, complete the following steps: a. Click the Spares tab. 50 IntelliStation A Pro Type 6217: Installation Guide