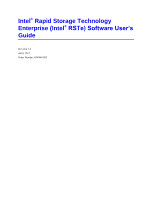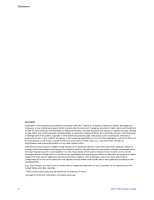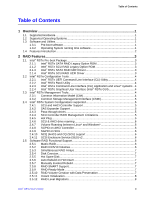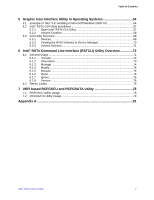Intel S2600CP Software User Guide for Windows*
Intel S2600CP Manual
 |
View all Intel S2600CP manuals
Add to My Manuals
Save this manual to your list of manuals |
Intel S2600CP manual content summary:
- Intel S2600CP | Software User Guide for Windows* - Page 1
Intel® Rapid Storage Technology Enterprise (Intel® RSTe) Software User's Guide Revision 1.2 April, 2012 Order Number: G40440-002 - Intel S2600CP | Software User Guide for Windows* - Page 2
or death may occur. Intel may make changes to specifications and product descriptions at any time, without notice. Intel server boards contain a number of high-density VLSI and power delivery components that need adequate airflow for cooling. Intel's own chassis are designed and tested to meet the - Intel S2600CP | Software User Guide for Windows* - Page 3
(CIM 4 2.3.2 Common Storage Management Interface (CSMI 5 2.4 Intel® RSTe System Configurations supported 5 2.4.1 SCU and AHCI Controller Support 5 2.4.2 SAS Expander Support 5 2.4.3 Pass-through drives 5 2.4.4 SCU Controller RAID Management Limitations 5 2.4.5 Hot Plug ...5 2.4.6 SCU & AHCI - Intel S2600CP | Software User Guide for Windows* - Page 4
Cache Increase 12 2.5.31 RAID Volume Size 12 2.5.32 RAID Boot Volume Size 12 2.5.33 Disk Monitor Service 12 2.5.34 Failed Drive Reinsertion 12 2.5.35 Drives Supported 12 2.5.36 Safe Mode Support 12 2.5.37 Non-Intel Controller Support 12 2.5.38 Device Configuration 12 2.5.39 Power Management - Intel S2600CP | Software User Guide for Windows* - Page 5
Utility Overview 68 5.3.1 Devices ...68 5.3.2 Viewing the RAID Volumes in Device Manager 70 5.3.3 Volume Deletion 71 6 Intel® RSTe Command Line Interface (RSTCLI) Utility Overview 72 78 7.1 RCFGSCU Utility Usage 78 7.2 RCFGSATA Utility Usage 79 Appendix A ...81 Intel® RSTe User's Guide v - Intel S2600CP | Software User Guide for Windows* - Page 6
38 Figure 43. Press S to Specify Special Disk Controller 38 Figure 44. Choose appropriate Driver for HDD/SSD Controller 39 Figure 45. Load Support for Mass Storage Device 39 Figure 46. Begin Setting Up Windows 40 Figure 47. Accept Microsoft* License Terms 40 vi Intel® RSTe User's Guide - Intel S2600CP | Software User Guide for Windows* - Page 7
53. Enter Microsoft* product key 43 Figure Updating System...46 Figure 59. Installation Finished and Restart System 46 Figure 60. Downloading Intel® RSTe GUI 58 Figure 80. Accept the Program 58 Figure 81. Create New Volume 59 Figure 82. Select Controller and Volume Type 59 Figure 83. Configure - Intel S2600CP | Software User Guide for Windows* - Page 8
Properties 69 Figure 102. Review RAID Volume in Device Manager 70 Figure 103. New Volume Online in Disk Management 70 Figure 104. Select Volumes to be Deleted 71 Figure 105. Confirm to Detele Volumes 71 Figure 106. Enable EFI Optimized Boot in BIOS Setup 78 viii Intel® RSTe User's Guide - Intel S2600CP | Software User Guide for Windows* - Page 9
List of Tables List of Tables Table 1. Verify and Repair ...9 Table 2. Auto Rebuild...11 Table 3. Intel® RSTe Command Line Interface Utility Options 72 Table 4. Create Options ...73 Table 5. Information Options ...73 Table 6. Manage Options ...74 Table 7. Modify Options ...75 Table 8. Return - Intel S2600CP | Software User Guide for Windows* - Page 10
® Server Board S1600JP Intel® Server Board S2400BB Intel® Server Board S2400GP Intel® Server Board S2600CP Intel® Server Board S2600GZ/GL Intel® Server Board S2600IP Intel® Server Board S2600JF Intel® Workstation Board W2600CR 1.2 Supported Operating Systems Intel® provides drivers for - Intel S2600CP | Software User Guide for Windows* - Page 11
Overview Note: The server system's BIOS SETUP utility is used to select either AHCI or RAID modes for the AHCI controller. Intel® RSTe operating system SCU/RAID driver. This driver provides a simple non-RAID (passthrough) as well as a full RAID solution. This will manage/control the SAS/SATA - Intel S2600CP | Software User Guide for Windows* - Page 12
Option ROM The Intel® RSTe will support an SATA RAID Legacy Option ROM. The BIOS configuration utility may provide an option to select the AHCI controller as the boot controller. When the system is configured to boot from the AHCI controller in RAID mode, the Intel® RSTe AHCI RAID Legacy Option ROM - Intel S2600CP | Software User Guide for Windows* - Page 13
Intel® RSTe will support an industry standard management API based on CIM model and Storage Management Initiative Specification (SMIS) specification. Samples of the CIM Profiles that will be included in the initial Intel® RSTe release are as follows: Host hardware raid controller profile 4 Intel - Intel S2600CP | Software User Guide for Windows* - Page 14
to physical components of the system configuration supported by Intel® RSTe. 2.4.1 SCU and AHCI Controller Support Intel® RSTe will provide support for managing RAID volumes on drives attached to the AHCI ports. Intel® RSTe will provide support for managing RAID volumes on drives attached to the - Intel S2600CP | Software User Guide for Windows* - Page 15
a RAID volume. 2.5.2 RAID 0/1/5/10 Volumes Intel® RSTe will support base level RAID volumes on both drives connected to the AHCI or SCU controllers. RAID volume spanning across the AHCI and SCU controllers is not supported. SAS RAID 5 is not supported on SCU controller. 6 Intel® RSTe User's Guide - Intel S2600CP | Software User Guide for Windows* - Page 16
BIOS has the appropriate pre-boot drivers and has been configured for RAID mode. RAID mode can be either: The system is configured to boot off the AHCI controller and it is in RAID mode The system is configured to boot off the SCU controller Intel® RSTe will support an Intel® C600 series chipset - Intel S2600CP | Software User Guide for Windows* - Page 17
12 RAID Level Migrations The RAID level migration feature in Intel® RSTe product enables and provides the ability to convert the contents of a drive (attached to the AHCI or SCU controller) into a RAID volume (RAID 0, RAID 1, RAID 5, or RAID 10 ). The RAID level migration feature also supports the - Intel S2600CP | Software User Guide for Windows* - Page 18
2.5.16 Read Patrol Intel® RSTe will provide support for Read Patrol, which checks the RAID volumes for errors that could result in a failure. The checks are done periodically in background and will verify all sectors of all RAID volumes that are connected to either the AHCI or SCU controllers. If an - Intel S2600CP | Software User Guide for Windows* - Page 19
® RSTe will provide the OS appropriate RSTe driver files required for installation during the OS setup onto a drive or RAID volume attached to either the AHCI or SCU controllers. 2.5.23 Selectable Boot Volume Intel® RST 3.0 will support the ability to select any volume as the OS boot volume. The - Intel S2600CP | Software User Guide for Windows* - Page 20
to initiate an automatic RAID rebuild to a marked hot spare drive in the event of a drive SMART event alert that indicates a failure (Windows* only) 2.5.26 Unified Extensible Firmware Interface (UEFI) Intel® RSTe will support UEFI for the SCU and AHCI controllers using common metadata. 2.5.27 - Intel S2600CP | Software User Guide for Windows* - Page 21
prevent operation of non-Intel® Controllers (SATA, PATA, SATA or RAID). 2.5.38 Device Configuration Intel® RSTe will support the ability, at initialization, to read the system registry to get configuration setting in order to set the appropriate operational parameters. 12 Intel® RSTe User's Guide - Intel S2600CP | Software User Guide for Windows* - Page 22
AHCI controller in a non-RAID configurations. 2.5.45 SCU Controller Intel® RSTe will support TRIM on the SCU controller in a non-RAID configurations. 2.6 Email Alerting and Notification Note: This feature has a platform specific limitation. It is supported only on Intel® C600 series chipset based - Intel S2600CP | Software User Guide for Windows* - Page 23
RAID Features addresses (one address required, up to 3 maximum) User can configure the Email alert/notifications to send test emails to all Utility Intel® RSTe will be available through the use of an install package. The install package will automatically install the proper RSTe driver and GUI - Intel S2600CP | Software User Guide for Windows* - Page 24
. To enable it, press during server board POST, so as to enter BIOS SETUP. Go to Advanced - Mass Storage Controller Configuration - SATA/SAS Capable Controller, and choose INTEL® RSTe. Figure 1. Enable RSTe in BIOS Setup Note: For Intel® Server Boards, it's recommended to disable Quiet Boot in - Intel S2600CP | Software User Guide for Windows* - Page 25
Inside the Intel® RSTe Configuration Utility, use Up and Down arrow keys to select and option among 1. Create RAID Volume, 2. Delete RAID Volume, 3. Reset Disks to Non-RAID, 4. Recovery Volume Options, to make progress. Figure 3. Intel® RSTe Configuration Utility 16 Intel® RSTe User's Guide - Intel S2600CP | Software User Guide for Windows* - Page 26
Tab> key (or key) to go to the next setting - RAID Level. Use and arrow keys to change the RAID Level among RAID0(Stripe), RAID1(Mirror), RAID10(RAID0+1), and RAID5(Parity). Refer to the HELP text to get more details. Figure 5. RAID Level 0 (Stripe) Intel® RSTe User's Guide 17 - Intel S2600CP | Software User Guide for Windows* - Page 27
RAID OpROM Utility Figure 6. RAID Level 1 (Mirror) Figure 7. RAID Level 10 (RAID 0+1) 18 Intel® RSTe User's Guide - Intel S2600CP | Software User Guide for Windows* - Page 28
4. Press key to enter the Select Disks Menu. Follow the hints at bottom of the pop-up menu to select disks. In this example, RAID Level is set as RAID5 (Parity), so that 3 or more disks need to be selected. The selected disks will have a green mark on the left - Intel S2600CP | Software User Guide for Windows* - Page 29
Figure 10. Select RAID Disks 5. In the Strip Size option, use and arrow keys to select the wanted stripe size. If you don't the Capacity option, either accept the default value, which is the largest possible volume, or type in a number as the volume size. 20 Intel® RSTe User's Guide - Intel S2600CP | Software User Guide for Windows* - Page 30
to Create RAID Volume 8. After the RAID volume is created, the Disk/Volume information is displayed in middle of the main menu, listing the key information such as ID number, Name, RAID level, strip size, volume size, status and whether this is a bootable volume. Intel® RSTe User's Guide 21 - Intel S2600CP | Software User Guide for Windows* - Page 31
choose 2. Delete RAID Volume and press key to enter the Delete Volume Menu, in order to remove the volume from the Intel® RSTe. Figure 15. Enter Delete Volume Menu 2. Use and arrow keys to select the RAID volume that is no longer needed. Press 22 Intel® RSTe User's Guide - Intel S2600CP | Software User Guide for Windows* - Page 32
of this disk, and can be rebuilt if another disk joins this RAID5 volume. This feature is useful when specific drive needs to be replaced by another one. 1. In the Main Menu, choose 3. Reset Disks to Non-RAID and press key to enter the Reset Disk Data option. Intel® RSTe User's Guide 23 - Intel S2600CP | Software User Guide for Windows* - Page 33
Figure 17. Reset Disks to Non-RAID 2. Use and arrow keys to select the target Select Target Disk to Reset 3. When confirmed, press to go on resetting this disk to Non-RAID mode. After this, if system detects both a "Degrade" volume and disk available for rebuilding, a Degraded Volume - Intel S2600CP | Software User Guide for Windows* - Page 34
an available disk and press key to initiate the rebuild, or press key to cancel a rebuild and leave the RAID volume in degrade status. Below screenshots show the RAID volume in rebuild status or in degraded status. Figure 20. RAID Volume Status (Rebuild) Intel® RSTe User's Guide 25 - Intel S2600CP | Software User Guide for Windows* - Page 35
RAID OpROM Utility Figure 21. RAID Volume Status (Degrade) 26 Intel® RSTe User's Guide - Intel S2600CP | Software User Guide for Windows* - Page 36
installation on the Intel® C600 series chipset based server boards, and driver update after the operating system is installed. 4.1 Installing Microsoft Windows* The following instructions will show how to install a Microsoft Windows 2008* R2 onto a disk in Intel® RSTe non-RAID or RAID mode. For this - Intel S2600CP | Software User Guide for Windows* - Page 37
Operating Systems Installation and Driver Update Figure 23. Windows Server 2008* Installation 3. Select the desired OS version to install (if prompted) and select . Figure 24. Select Operating System to Install 28 Intel® RSTe User's Guide - Intel S2600CP | Software User Guide for Windows* - Page 38
Systems Installation and Driver Update 4. After reading the license terms select I accept the license terms and click on . Figure 25. Accept License Terms 5. Select the Windows* installation type as Custom (advanced). Figure 26. Select Windows* Installation Type Intel® RSTe User's Guide 29 - Intel S2600CP | Software User Guide for Windows* - Page 39
Systems Installation and Driver Update 6. At this point if Intel® RSTe RAID volume is created, the Intel® RSTe driver must be loaded to continue loading the operating system installation information. Insert the USB drive that contains the RSTe driver and select , then select - Intel S2600CP | Software User Guide for Windows* - Page 40
* Installation Process 4.2 Manual Installation of the Intel® RSTe driver in OS To install the Intel® RSTe driver manually, select Device Manager in the OS. Below is one of the ways to access Device Manager: 1. In Windows*, click and then slect . Intel® RSTe User's Guide 31 - Intel S2600CP | Software User Guide for Windows* - Page 41
Operating Systems Installation and Driver Update Figure 30. Open Control Panel 2. Select System and Security. Figure 31. Select System and Security 3. Select Device Manager. 32 Intel® RSTe User's Guide - Intel S2600CP | Software User Guide for Windows* - Page 42
and Driver Update Figure 32. Click Device Manager in System 4. In Other devices, you will find the SAS Controller with a yellow warning symbol. Figure 33. Find SAS Controller under Other Devices 5. Right click the SAS Controller and select Update Driver Software. Intel® RSTe User's Guide 33 - Intel S2600CP | Software User Guide for Windows* - Page 43
and Driver Update Figure 34. Update SAS Controller Driver Software 6. Insert your USB disk with the driver software and select Browse my computer for driver software. Figure 35. Brower Computer for Driver Software 7. Select Browse to navigate where the driver resides. 34 Intel® RSTe User's Guide - Intel S2600CP | Software User Guide for Windows* - Page 44
Location 8. Navigate to where the driver is located and select the INF file from the driver folder with that has the same OS version as the system. Click Install when the system prompts a Windows Security warning. Figure 37. Confirm to Install the Device Software Intel® RSTe User's Guide 35 - Intel S2600CP | Software User Guide for Windows* - Page 45
instructions will show how to install Windows 2003* onto a disk in Intel® RSTe RAID mode. 1. Press after POST to enter BIOS setup. Advanced > Mass Storage Controller Configuration, disable the AHCI Capable SATA Controller and set the SAS/SATA Capable Controller as Intel® RSTe. 36 Intel - Intel S2600CP | Software User Guide for Windows* - Page 46
Operating Systems Installation and Driver Update Figure 40. Enable RSTe SAS/SATE Capable Controller 2. Press to save the configuration and restart. Press after POST to select boot from the CD/DVD ROM. Of course you can set the CD/DVD ROM as the first boot option in BIOS. Figure 41. Boot - Intel S2600CP | Software User Guide for Windows* - Page 47
Press F6 to Install SCSI/RAID Driver 5. Then the Widows Setup will automatically load files. Watch for the installer to prompt you for the specific drivers. If you don't see to get to the driver selection screen. Figure 43. Press S to Specify Special Disk Controller 38 Intel® RSTe User's Guide - Intel S2600CP | Software User Guide for Windows* - Page 48
and Driver Update 6. Choose the appropriate driver for the HDD/SDD controller being used by scrolling the up and down keys. Here we choose Intel® C600 Series Chipset SAS RAID (SATA Mode) Controller. Figure 44. Choose appropriate Driver for HDD/SSD Controller 7. Press to load support for - Intel S2600CP | Software User Guide for Windows* - Page 49
Operating Systems Installation and Driver Update Figure 46. Begin Setting Up Windows 9. Press to accept the Microsoft* license terms and begin the Windows* you will find the hard disk, just press to install the Windows* on the unpartitioned space. 40 Intel® RSTe User's Guide - Intel S2600CP | Software User Guide for Windows* - Page 50
Operating Systems Installation and Driver Update Figure 48. Existing Partitions and Unpartitioned Space 11. Choose to quick format the partition using to accept. Figure 49. Format Partition Using NTFS File System 12. Windows* installation will begin automatically. Intel® RSTe User's Guide 41 - Intel S2600CP | Software User Guide for Windows* - Page 51
Operating Systems Installation and Driver Update Figure 50. Copying Files for Windows* Installation 13. Follow prompts on the screen to customer your own installation. Figure 51. Windows* Installation 42 Intel® RSTe User's Guide - Intel S2600CP | Software User Guide for Windows* - Page 52
Operating Systems Installation and Driver Update 14. You will be asked to enter your Windows* Name, Organization, Product key as is shown in the following figures. Figure 52. Enter System Name and Organization Figure 53. Enter Microsoft* product key Intel® RSTe User's Guide 43 - Intel S2600CP | Software User Guide for Windows* - Page 53
Operating Systems Installation and Driver Update Figure 54. Windows* Installing 15. After finishing the Windows* installation, restart the system. Download the KB932755 HotFix* setup program from Microsoft figures. After finishing the installation, restart the system. 44 Intel® RSTe User's Guide - Intel S2600CP | Software User Guide for Windows* - Page 54
Operating Systems Installation and Driver Update Figure 56. Begin the Hotfix* Installation Figure 57. Accept Microsoft* License Intel® RSTe User's Guide 45 - Intel S2600CP | Software User Guide for Windows* - Page 55
Operating Systems Installation and Driver Update Figure 58. Updating System Figure 59. Installation Finished and Restart System 46 Intel® RSTe User's Guide - Intel S2600CP | Software User Guide for Windows* - Page 56
and Driver Update 17. Download the Microsoft .Net 3.5* Framework from http://msdn.microsoft.com/en-us/library/cc160716.aspx. Figure 60. Downloading .Net 3.5 Framework* 18. Install the .Net Framework 3.5* with the prompts on the screen. Figure 61. .Net Framework* Installation Completed Intel® RSTe - Intel S2600CP | Software User Guide for Windows* - Page 57
Operating Systems Installation and Driver Update 19. Download the RSTe GUI by searching "Intel® RSTe AHCI & SCU Software RAID driver for Windows*" from http://www.intel.com and install the utility iata_cd.exe from a folder named "GUI" with the screen prompts as is shown in the figures below. Figure - Intel S2600CP | Software User Guide for Windows* - Page 58
Systems Installation and Driver Update Figure 64. Installation in progress 20. Shut down you system and insert other hard disks which you want to use for RAID configuration (you can also your Windows* OS. Figure 65. Enter Intel® Rapid Storage Technology Enterprise Intel® RSTe User's Guide 49 - Intel S2600CP | Software User Guide for Windows* - Page 59
Operating Systems Installation and Driver Update 21. Click the button and the GUI will scan the system to detect hard disks. see that the current disk type is SATA disk. Click the Create Volume button to begin RAID configuration. Figure 67. Create New Volume 50 Intel® RSTe User's Guide - Intel S2600CP | Software User Guide for Windows* - Page 60
Operating Systems Installation and Driver Update 23. Select your RAID controller and RAID Type, here we choose to create a RAID 5. Then click to configure RAID 5. Figure 68. Select Controller and Volume Type 24. Select hard disks for RAID Configuration. Figure 69. Configure New Volume 25. - Intel S2600CP | Software User Guide for Windows* - Page 61
Operating Systems Installation and Driver Update Figure 70. Confirm Volume Creation 26. Virtual Creation completes and it will migrate the date after that, this process will take a long time. Figure 71. New Volume Creation Completes 52 Intel® RSTe User's Guide - Intel S2600CP | Software User Guide for Windows* - Page 62
Operating Systems Installation and Driver Update 27. You will RAID 5, another unallocated disk would show on your Server Manager > Storage > Disk Manager. You can allocate it as a new disk or use third party disk partition software to merge it with the system primary disk. Intel® RSTe User's Guide - Intel S2600CP | Software User Guide for Windows* - Page 63
Systems This section will focus on Intel® RSTe Graphic User Interface (GUI) Utility installation. To install the Intel® RSTe GUI Utility, the Microsoft an example of how to enable it. 1. Clike Server Manager on the taskbar. Figure 73. Open Server Manager 2. Click Feature in the left column, and - Intel S2600CP | Software User Guide for Windows* - Page 64
.NET Framwork 3.5.1 Features, select .NET Framework 3.5.1 and then click Install. Figure 75. .Net Framework 3.5.1* Feature Installation 4. Click "Install" to confirm the installation of .Net Framework 3.5.1*. Intel® RSTe User's Guide 55 - Intel S2600CP | Software User Guide for Windows* - Page 65
Graphic User Interface Utility in Operating Systems Figure 76. Confirm the Installation of .NET Framework 3.5.1* 5. Wait for the installation to complete. Figure 77. Installation in Progress 6. Click Close to finish the .Net Framework 3.5.1 Installation. 56 Intel® RSTe User's Guide - Intel S2600CP | Software User Guide for Windows* - Page 66
downloaded from http://www.intel.com . Run the iata_cd.exe file and follow the steps on screen to finish the installation. The Intel® RSTe GUI Utility enables the creation and deletion of RAID volumes, as well as other configuration and management features that the legacy OpROM doesn't support - Intel S2600CP | Software User Guide for Windows* - Page 67
some example of some RAID Volume Creations. In the examples the system has been configured to support Intel® RSTe. There are two SATA drives attached to the AHCI controller. There are also two SATA drives directly attached to the first two ports of the Intel® C600 chipset based controller, and an - Intel S2600CP | Software User Guide for Windows* - Page 68
series chipset SATA RAID Controller, then select Real-time data protection (RAID1). Finally select to continue. Figure 82. Select Controller and Volume Type 3. To configure the volume, you can first specify the Name of the volume. In this example it has been Intel® RSTe User's Guide 59 - Intel S2600CP | Software User Guide for Windows* - Page 69
choose to "Enable volume write-back cache". Once all of the desired options have been selected, click to continue. Figure 83. Configure New Volume 4. Under Confirm Volume Creation select Proceed with deleting data then click on Create Volume. Figure 84. Confirm New Volume Creation 5. Click - Intel S2600CP | Software User Guide for Windows* - Page 70
Under the Volumes section the new Array and RAID Volume are displayed. By selecting the RAID volume (RAID1_BootVolume), the Volume Properties (to the right) will appear with the current status and properties of the newly created RAID volume. The Boot Disk has successfully been migrated to a 2 drive - Intel S2600CP | Software User Guide for Windows* - Page 71
to begin. Figure 87. Create New Volume 2. Select "Intel® C600 series chipset SAS RAID Controller", then select the "Optimized disk performance (RAID 0)" option and then click to continue. Figure 88. Select Controller and Volume Type 3. To configure the volume, you can first specify the Name - Intel S2600CP | Software User Guide for Windows* - Page 72
. Under the Volume Size, the option to specify the size of the RAID volume is available. Under the Advanced tab you can specify the Data stripe options have been selected, click to continue. Figure 89. Configure New Volume 4. Under Confirm Volume Creation, select Proceed with deleting data - Intel S2600CP | Software User Guide for Windows* - Page 73
Systems 5. Click on OK to finish. Figure 91. New Volume Creation Completes 6. Under the Volumes section, the new Array and RAID Volume (RAID0_DataVolume) will appear. By selecting the RAID Volume, the Volume Properties section (to the right) will show the properly information of the newly created - Intel S2600CP | Software User Guide for Windows* - Page 74
start. Figure 93. Create New Volume 2. Select the Intel® C600 series chipset SAS RAID Controller and then select Efficient data hosting and protection (RAID 5) followed by to continue. Figure 94. Select Controller and Volume Type 3. To configure the volume, you can first specify the Name of - Intel S2600CP | Software User Guide for Windows* - Page 75
have been selected, click to continue. Figure 95. Configure New Volume 4. Under Confirm Volume Creation, select Proceed with deleting data (if the option appears) otherwise, click Create Volume to continue the process. Figure 96. Confirm New Volume Creation 66 Intel® RSTe User's Guide - Intel S2600CP | Software User Guide for Windows* - Page 76
Utility in Operating Systems Figure 97. New Volume Creation Completes 6. Under the Volumes section, the new Array and RAID Volume (RAID0_DataVolume) will appear. By selecting the RAID Volume, the Volume Properties section (to the right) will show the properly information of the newly created - Intel S2600CP | Software User Guide for Windows* - Page 77
RAID Mode) and the Intel® C600 series chipset SAS RAID Controller. 1. By selecting a controller, the Controller Properties will appear to the right. Figure 99. Review Controller Properties 2. By selecting a specific drive, the Drive Properties will appear to the right. 68 Intel® RSTe User's Guide - Intel S2600CP | Software User Guide for Windows* - Page 78
Graphic User Interface Utility in Operating Systems Figure 100. Review Drive Properties 3. If the system has an enclosure and that happens to be selected, the Enclosure Properties will appear to the right. Figure 101. Review Enclosure Properties Intel® RSTe User's Guide 69 - Intel S2600CP | Software User Guide for Windows* - Page 79
Manager. The newly created RAID volume should be shown under Disk drives. Figure 102. Review RAID Volume in Device Manager 2. Under Storage > Disk Management, the newly created RAID volume is now available to format. Figure 103. New Volume Online in Disk Management 70 Intel® RSTe User's Guide - Intel S2600CP | Software User Guide for Windows* - Page 80
) the RAID Volume to be deleted in the middle under Volumes. Then on the right side under Volume Properties select Delete Volume. Figure 104. Select Volumes to be Deleted 2. Select at the warning to complete the process. Figure 105. Confirm to Detele Volumes Intel® RSTe User's Guide 71 - Intel S2600CP | Software User Guide for Windows* - Page 81
RAID operations on Intel® RSTe enabled systems. Intel® RSTe supports RAID0, RAID1, RAID5 and RAID10 volumes. RSTCLI supports creating RAID volumes through the create mode and managing RAID controller, array, volume, enclosure and disk information; used to denote Information Mode Manages specific raid- - Intel S2600CP | Software User Guide for Windows* - Page 82
the controllers on the system. --disk Lists information about the disks in the system. --enclosure Lists information about the enclosures on the system. --volume Lists information about the volumes on the system when used in Info mode. Stipulates the volume to act on in Modify or Manage. Intel - Intel S2600CP | Software User Guide for Windows* - Page 83
Intel® RSTe Command Line Interface (RSTCLI) Utility Overview Information Examples: -I -v Volume -I -d 0-5-0-0 --information --array Array_0000 --information -help 6.1.3 Manage The Manage option will be used to manage specific diskId --manage --not-spare diskId --manage -- Intel® RSTe User's Guide - Intel S2600CP | Software User Guide for Windows* - Page 84
write-through) or wb (writeback) --rebuild --spare --target - Intel S2600CP | Software User Guide for Windows* - Page 85
the system rstcli --version This output will resemble the following: Intel(R)RSTCLI Middleware Version: . Driver Version: . OROM Version: . 6.2 Return Codes Return codes listed are generalized. Specific details returned will depend on the call being made - Intel S2600CP | Software User Guide for Windows* - Page 86
and state that device is in. Detail message will be returned unless --quiet switch is used. Strip size is not supported. Name of volume is too long or has invalid characters. Size requested is invalid. Number of disks is invalid. RAID level requested is not valid. Intel® RSTe User's Guide 77 - Intel S2600CP | Software User Guide for Windows* - Page 87
supports creating RAID volumes through the create mode and managing RAID volumes through the Manage mode. In addition there are miscellaneous options such as help, status and version. To use the UEFI based RCFGSCU and RCFGSATA, EFI Optimized Boot option must be enabled in server board BIOS SETUP - Intel S2600CP | Software User Guide for Windows* - Page 88
Specify strip size in KB. Only valid with /C. /L Specify RAID Level (0, 1, 10, or 5). Only valid with /C. RAID 1 volumes. /SP Marks the selected drive(s) as spare(s). Use with /DS /ST Display Volume/RAID strip size in KB. Only valid with /C. /L Specify RAID Level (0, 1, 10, or 5). Only valid with /C. - Intel S2600CP | Software User Guide for Windows* - Page 89
Only valid with /C on RAID 1 volumes. /SP Marks the selected drive(s) as spare(s). Use with /DS /ST Display Volume/RAID/Disk Status. /V Display version information /RRT Create a recovery volume. Only valid with data from the cache device to the Accelerated Disk/Volume. 80 Intel® RSTe User's Guide - Intel S2600CP | Software User Guide for Windows* - Page 90
Service (IAStorDataMgrSvc): Note: NAI = Notification Area Icon. NAI true only if the user selected to receive notification under Preferences in the UI Note: For Email Notify detail, refer to Email Alerting and Notification in Software RAID Functional Support in Section 2 - RAID Events Server start - Intel S2600CP | Software User Guide for Windows* - Page 91
Appendix A Event Type started Event Level String Event Displayed Event NAI log Email Notify 82 Intel® RSTe User's Guide
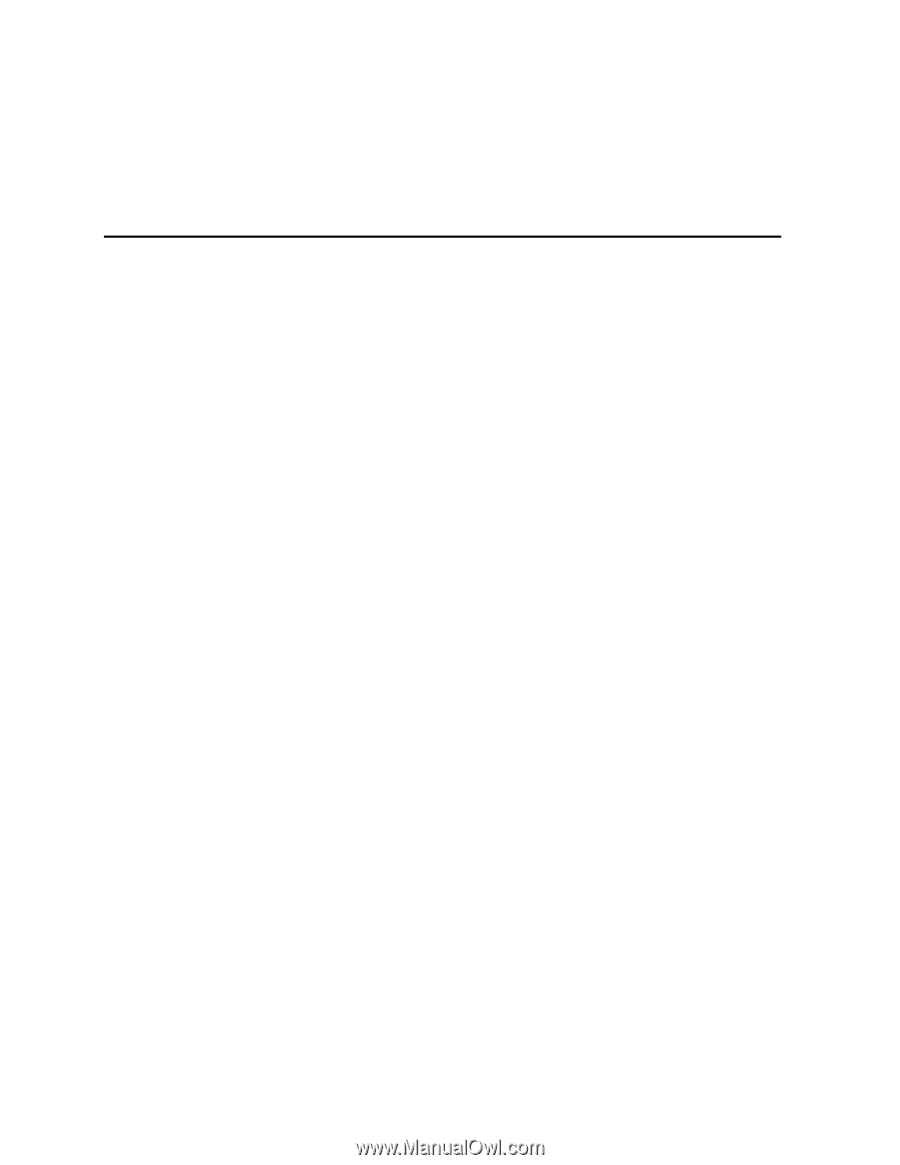
Intel
®
Rapid Storage Technology
Enterprise (Intel
®
RSTe) Software User’s
Guide
Revision 1.2
April, 2012
Order Number: G40440-002