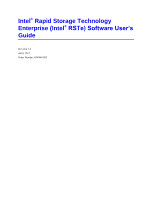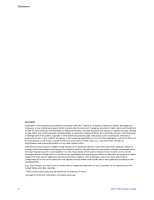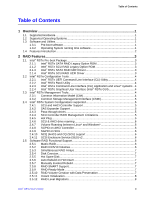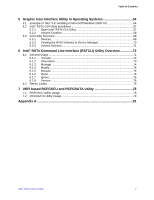List of Figures
vi
Intel
®
RSTe User
’
s Guide
List of Figures
Figure 1. Enable RSTe in BIOS Setup
......................................................................................
15
Figure 2. Post Screen
...............................................................................................................
16
Figure 3. Intel
®
RSTe Configuration Utility
.................................................................................
16
Figure 4. Create RAID Volume 0
...............................................................................................
17
Figure 5. RAID Level 0 (Stripe)
.................................................................................................
17
Figure 6. RAID Level 1 (Mirror)
.................................................................................................
18
Figure 7. RAID Level 10 (RAID 0+1)
.........................................................................................
18
Figure 8. RAID Level 5 (Parity)
.................................................................................................
19
Figure 9. Enter Select Disks Menu
............................................................................................
19
Figure 10. Select RAID Disks
....................................................................................................
20
Figure 11. Select Stripe Size
.....................................................................................................
20
Figure 12. Enter Capacity
.........................................................................................................
21
Figure 13. Confirm to Create RAID Volume
..............................................................................
21
Figure 14. Disk/Volume Properties
............................................................................................
22
Figure 15. Enter Delete Volume Menu
......................................................................................
22
Figure 16. Confirm to Delete RAID Volume
...............................................................................
23
Figure 17. Reset Disks to Non-RAID
.........................................................................................
24
Figure 18. Select Target Disk to Reset
......................................................................................
24
Figure 19. Degraded Volume Detected
.....................................................................................
25
Figure 20. RAID Volume Status (Rebuild)
.................................................................................
25
Figure 21. RAID Volume Status (Degrade)
...............................................................................
26
Figure 22. Select Desired Language, Time and Input Method
...................................................
27
Figure 23. Windows Server 2008* Installation
...........................................................................
28
Figure 24. Select Operating System to Install
...........................................................................
28
Figure 25. Accept License Terms
..............................................................................................
29
Figure 26. Select Windows* Installation Type
...........................................................................
29
Figure 27. Load Driver
..............................................................................................................
30
Figure 28. Select Driver to be installed
......................................................................................
30
Figure 29. Follow Standard Windows* Installation Process
.......................................................
31
Figure 30. Open Control Panel
..................................................................................................
32
Figure 31. Select System and Security
.....................................................................................
32
Figure 32. Click Device Manager in System
..............................................................................
33
Figure 33. Find SAS Controller under Other Devices
................................................................
33
Figure 34. Update SAS Controller Driver Software
....................................................................
34
Figure 35. Brower Computer for Driver Software
.......................................................................
34
Figure 36. Navigete to the Driver Software Location
.................................................................
35
Figure 37. Confirm to Install the Device Software
......................................................................
35
Figure 38. Successfully update the driver software
...................................................................
36
Figure 39. Restart Computer for Changes to Take Effect
..........................................................
36
Figure 40. Enable RSTe SAS/SATE Capable Controller
...........................................................
37
Figure 41. Boot from Windows 2003 Installation CD/DVD-ROM
...............................................
37
Figure 42. Press F6 to Install SCSI/RAID Driver
.......................................................................
38
Figure 43. Press S to Specify Special Disk Controller
...............................................................
38
Figure 44. Choose appropriate Driver for HDD/SSD Controller
.................................................
39
Figure 45. Load Support for Mass Storage Device
....................................................................
39
Figure 46. Begin Setting Up Windows
.......................................................................................
40
Figure 47. Accept Microsoft* License Terms
.............................................................................
40