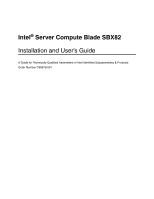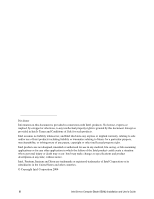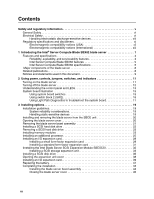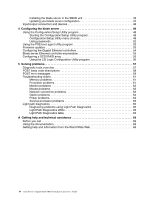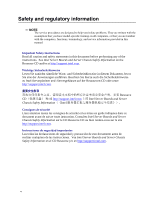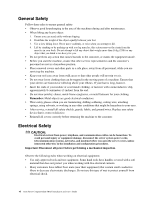Intel SBX82 User Guide
Intel SBX82 - Server Compute Blade Manual
 |
UPC - 675900686984
View all Intel SBX82 manuals
Add to My Manuals
Save this manual to your list of manuals |
Intel SBX82 manual content summary:
- Intel SBX82 | User Guide - Page 1
Intel® Server Compute Blade SBX82 Installation and User's Guide A Guide for Technically Qualified Assemblers of Intel Identified Subassemblies & Products Order Number C90879-001 - Intel SBX82 | User Guide - Page 2
specifications and product descriptions at any time, without notice. Intel, Pentium, Itanium and Xeon are trademarks or registered trademarks of Intel Corporation or its subsidiaries in the United States and other countries. © Copyright Intel Corporation 2004 2 ii Intel Server Compute Blade SBX82 - Intel SBX82 | User Guide - Page 3
compatibility notices (International xiii 1 Introducing the Intel® Server Compute Blade SBX82 blade server 1 Features and specifications 4 Reliability, availability, and serviceability features 4 Intel Server Compute Blade SBX82 features 5 Intel Server Compute Blade SBX82 specifications - Intel SBX82 | User Guide - Page 4
54 Blade server Ethernet controller enumeration 55 Configuring a SCSI RAID array 55 Using the LSI Logic Configuration Utility program 56 5 Solving problems 57 Diagnostic tools overview 57 POST beep code descriptions 58 POST error messages 59 Troubleshooting charts 61 Memory problems 61 - Intel SBX82 | User Guide - Page 5
designed to help you isolate problems. They are written with the assumption that you have model-specific training on all computers, or that you are familiar with the computers, functions, terminology, and service information provided in this manual. Important Safety Instructions Read all caution and - Intel SBX82 | User Guide - Page 6
safe place, away from all personnel, while you are servicing the machine. • Keep your tool case away from walk server system power cords, telecommunication systems, networks, and modems before you open the server covers, unless instructed Intel Server Compute Blade SBX82 Installation and User's Guide - Intel SBX82 | User Guide - Page 7
safety precautions when you work with very high voltages; these instructions are in the safety sections of the maintenance information. Use removed from their normal operating position in a machine, do not attempt to service the units. This practice ensures correct grounding of the units. • If an - Intel SBX82 | User Guide - Page 8
, unless instructed otherwise in the installation and configuration procedures. • Connect and disconnect cables as described in the following table when installing, moving, or opening covers on this product or attached devices. viii Intel Server Compute Blade SBX82 Installation and User's Guide - Intel SBX82 | User Guide - Page 9
: • Do not remove the covers. Removing the covers of the laser product could result in exposure to hazardous laser radiation. There are no serviceable parts inside the device. • Use of controls or adjustments or performance of procedures other than those specified herein might result in hazardous - Intel SBX82 | User Guide - Page 10
.) on top of rack-mounted devices. xx CAUTION: Do not place any object weighing more then 82 kg (180lbs.) on top of rack-mounted devices. x Intel Server Compute Blade SBX82 Installation and User's Guide - Intel SBX82 | User Guide - Page 11
to reduce the weight. xx CAUTION: Hazardous energy is present when the blade is connected to the power source. Always replace the blade cover before installing the blade. Regulatory specifications and disclaimers Safety compliance USA: Canada: Europe: International: Australia/New Zealand: UL - Intel SBX82 | User Guide - Page 12
frequency energy and if not installed and used in accordance with the instruction manual, may cause harmful interference to radio communications. Operation of this equipment cable, or equivalent, to minimize electrical interference. xii Intel Server Compute Blade SBX82 Installation and User's Guide - Intel SBX82 | User Guide - Page 13
has been marked with the CE Mark to illustrate its compliance. Japan EMC Compatibility: English translation of the notice above: This is a Class A product based in a domestic environment, radio disturbance may arise. When such trouble occurs, the user may be required to take corrective actions. - Intel SBX82 | User Guide - Page 14
be used at all other location as well as residential area. ✏ NOTE Class A device: operated in a commercial area. Class B device: operated in a residential area. xiv Intel Server Compute Blade SBX82 Installation and User's Guide - Intel SBX82 | User Guide - Page 15
up the blade server • Starting and configuring the blade server • Installing hardware options • Installing the operating system • Performing basic troubleshooting of the blade server Record information about your Intel Server Compute Blade SBX82 in the following table. ✏ NOTE The model number and - Intel SBX82 | User Guide - Page 16
. When you install the blade server in the SBCE unit, write identifying information on a label and place the label on the SBX82 unit bezel. Figure 2 shows the placement of the label, just below the blade server, on the SBCE unit. 2 Intel Server Compute Blade SBX82 Installation and User's Guide - Intel SBX82 | User Guide - Page 17
Figure 2. Label placement on the SBCE unit. Important: Do not place the label on the blade server itself or in any way block the ventilation holes on the blade server. 3 - Intel SBX82 | User Guide - Page 18
blade server management • SDRAM with serial presence detect (SPD) and vital product data (VPD) • System error logging • VPD (includes information stored in nonvolatile memory for easier remote viewing) • Wake on LAN* capability 4 Intel Server Compute Blade SBX82 Installation and User's Guide - Intel SBX82 | User Guide - Page 19
Intel Server Compute Blade SBX82 features The design of your blade server takes advantage of advancements in memory management and data storage. Your blade server uses the following features and technologies: • Disk drive support The blade server supports up to two 2.5-inch SCSI disk drives. • Intel - Intel SBX82 | User Guide - Page 20
and using power throttling, refer to your management module manual. Intel Server Compute Blade SBX82 specifications The following table provides a summary of the features and specifications of the Intel Server Compute Blade SBX82. ✏ NOTE Power, cooling, removable-media drives, external ports, and - Intel SBX82 | User Guide - Page 21
up to 3.6GHz • Intel® E7520 chipset Memory: • Dual channel 400 MHz (DDR2) with four DIMM slots (8 GB maximum) • Type: 2-way interleaved, DDR2, PC3200, ECC SDRAM registered x4 (Chipkill*) DIMMs only • Supports 256 MB, 512 MB, 1 GB, and 2 GB DIMMs (four DIMM slots) Service Processor: Renassas 2166 - Intel SBX82 | User Guide - Page 22
Compute Blade SBX82 Hardware Maintenance Manual and Troubleshooting Guide This document contains information to help you solve problems yourself. It also contains information for service technicians. • Intel Server Compute Blade SBX82 Installation and User's Guide This document contains instructions - Intel SBX82 | User Guide - Page 23
information or advice that might help you avoid inconvenient or problem situations. • Attention: These notices indicate possible damage to programs, devices, or data. An attention notice is placed just before the instruction or situation in which damage could occur. • Caution: These statements - Intel SBX82 | User Guide - Page 24
10 Intel Server Compute Blade SBX82 Installation and User's Guide - Intel SBX82 | User Guide - Page 25
through the management module to do so. • You can turn on the blade server remotely by means of the service processor in the management module. • If your operating system supports the Wake on LAN feature and the blade server power-on LED is flashing slowly, the Wake on LAN feature can turn - Intel SBX82 | User Guide - Page 26
. • The management module can turn off the blade server. ✏ NOTE After turning off the blade server, wait at least 30 seconds for its hard disk drives or flash drives to stop before you remove the blade server from the SBCE unit. 12 Intel Server Compute Blade SBX82 Installation and User's Guide - Intel SBX82 | User Guide - Page 27
The operating system in the blade server must provide USB support for the blade server to recognize and use the blade server integrated diagnostics • Running a BIOS update diskette on a blade server • Updating the diagnostics on a blade server • Running the Broadcom firmware CD for a blade server - Intel SBX82 | User Guide - Page 28
in this blade server to recognize the CD-ROM drive, diskette drive, and USB port. The operating system in the blade server must provide USB support for the blade server to recognize and other pointed object to reset this button. 14 Intel Server Compute Blade SBX82 Installation and User's Guide - Intel SBX82 | User Guide - Page 29
6 on page 17 show the LEDs on the system board for the Intel Server Compute Blade SBX82. Refer to Table 1 and Table 2 on page 17 for more information problems with the blade server. ✏ NOTE Power is available to relight the Light Path Diagnostics LEDs for a small period of time after the blade server - Intel SBX82 | User Guide - Page 30
1 - BIOS backup page jumper. - Open: the BIOS boots from the Primary BIOS page. - Closed: the BIOS boots from the backup BIOS page. • Enabled • 7 - Reserved • 8 - Bypass power-on password - Open: Disabled (default) - Closed: Enabled 16 Intel Server Compute Blade SBX82 Installation and User's Guide - Intel SBX82 | User Guide - Page 31
the system board After the system board is removed from the chassis, you can press Light Path Diagnostics (SW4) to troubleshoot system board component problems. See Figure 6 on page 17 and Table 2 on page 17 for more information about locating Light Path Diagnostics LEDs and what to do if - Intel SBX82 | User Guide - Page 32
processor or memory LED is lit, reseat the component. If the LED remains lit, replace the defective component. See "Diagnosing problems using Light Path Diagnostics" on page 65 for information on what action to take if there is a component error. 18 Intel Server Compute Blade SBX82 Installation - Intel SBX82 | User Guide - Page 33
which means that if the blade server and operating system support hotswap capability, you can remove or install the component while the server is running. (Orange can also indicate touch points on hot-swap components.) See the instructions for removing or installing a specific hot-swap component for - Intel SBX82 | User Guide - Page 34
from the SBCE unit, see the documentation that came with your unit for instructions. Opening the blade server cover The following illustration shows how to open the cover on the blade server. Blade-cover release Blade-cover release 20 Intel Server Compute Blade SBX82 Installation and User's Guide - Intel SBX82 | User Guide - Page 35
assembly: 1. Read the safety information beginning on page "Safety" on page vii and "Installation guidelines" on page 19. 2. Open the blade server cover (see "Opening the blade server cover" on page 20 for instructions). 3. Press the bezel-assembly release and pull the bezel assembly away from the - Intel SBX82 | User Guide - Page 36
surface. 4. Open the blade server cover (see "Opening the blade server cover" on page 20 for instructions). 5. Locate SCSI connector 0 (J95). Attention: Do not press on the top of the drive. Pressing the top could damage the drive. 22 Intel Server Compute Blade SBX82 Installation and User's Guide - Intel SBX82 | User Guide - Page 37
contains four DIMM connectors and supports two-way memory interleaving. • The DIMM options that are available for your blade server are 256 MB, 512 MB, 1 GB, and 2 GB. Your blade server supports a minimum of 256 MB and a maximum of 8 GB of system memory. • Your blade server comes with two DIMMs in - Intel SBX82 | User Guide - Page 38
SDRAM with ECC DIMMs. These DIMMs must be compatible with the latest PC3200 SDRAM Registered DIMM specification, which is available from http://www.jedec.org/. For a current list of supported DIMMs for your blade server, see the SBX82 Memory Qualification List. • Installing or removing DIMMs changes - Intel SBX82 | User Guide - Page 39
the clips gently. b. Insert the DIMM by pressing the DIMM along the guides into the connector. Make sure the retaining clips snap into the closed For a list of processors that are supported by your blade server, see the SBX82 Specification Update at the Intel Business Link (IBL). • Thoroughly review - Intel SBX82 | User Guide - Page 40
tools or sharp objects to lift the locking lever on the processor socket. Doing so might result in permanent damage to the system board. 26 Intel Server Compute Blade SBX82 Installation and User's Guide - Intel SBX82 | User Guide - Page 41
c. Rotate the locking lever on the processor socket from its closed and locked position until it stops or clicks in the fully open position (approximately a 135° angle), as shown. Attention: You must make sure that the locking lever on the processor socket is in the fully open position before you - Intel SBX82 | User Guide - Page 42
, contact your service technician. Heat compatible with a variety of I/O expansion cards, installing two pass-thru modules would enable the use of several different types of compatible I/O expansion cards within the same unit. 28 Intel Server Compute Blade SBX82 Installation and User's Guide - Intel SBX82 | User Guide - Page 43
the RAID array, the array configuration information is removed; no data is deleted. There are two types of I/O expansion cards supported by the blade server: • Gigabit Ethernet expansion card • Fibre Channel expansion card The Gigabit Ethernet and Fibre Channel expansion cards are available as - Intel SBX82 | User Guide - Page 44
I/O expansion card: Figure 10. Installing a small form-factor I/O card in the blade server. Expansion Card INPSRTAELSLSINHGERCEARWDHEN a. Orient the I/O expansion card as shown by number 1 "Completing the installation" on page 43. 30 Intel Server Compute Blade SBX82 Installation and User's Guide - Intel SBX82 | User Guide - Page 45
from the SBCE unit" on page 20 for information). 3. Carefully lay the blade server on a flat, non-conductive surface. 4. Open the cover (see "Opening the blade server cover" on page 20 for instructions). 5. If an SCSI drive is in SCSI connector 2, remove the drive and tray (see "Removing a SCSI - Intel SBX82 | User Guide - Page 46
Expansion Unit Filler panels Attention: Static electricity can damage electronic devices and your blade server. To avoid damage, keep static-sensitive devices in their non-conductive packages until you are ready to install them. 32 Intel Server Compute Blade SBX82 Installation and User's Guide - Intel SBX82 | User Guide - Page 47
server, you must install the Intel® Blade Server SCSI Expansion Module SBESCSI on the blade server. You will then be able to install two 2.5-inch, hotswap, SCSI, slim-high hard disk drives in the expansion unit. The SCSI storage expansion unit can contain up to two SCSI controllers that support - Intel SBX82 | User Guide - Page 48
lift it from the blade server. Blade-cover release Blade-cover release b. Store the cover in a safe place. 5. Locate the SCSI expansion connector (J132) on the system board and lift the protective film from the connector. Cover pins 34 Intel Server Compute Blade SBX82 Installation and User's Guide - Intel SBX82 | User Guide - Page 49
the rear slide down onto the pins at the rear of the blade server. d. Pivot the expansion unit closed and press it firmly into place the expansion unit. See "Installing a SCSI disk drive" on page 36 for instructions for installing hard disk drives. SCSI hard disk drive 1 is in the top - Intel SBX82 | User Guide - Page 50
. The LSI Logic Configuration Utility program is part of the BIOS code on the SCSI storage expansion unit. The expansion unit supports RAID-1E, which is an alternative to RAID-10. When -swap-drive trays come with hotswap drives. 36 Intel Server Compute Blade SBX82 Installation and User's Guide - Intel SBX82 | User Guide - Page 51
. 3. Install the hard disk drive: a. Ensure that the tray handle is open (that is, perpendicular to the drive). b. Align the drive assembly with the guide rails in the bay. c. Gently push the drive assembly into the bay until the drive stops. d. Push the tray handle to the closed (locked) position - Intel SBX82 | User Guide - Page 52
it from the expansion unit and store for future use. Statement 21: xx CAUTION: Hazardous energy is present when the blade server is connected to the power source. Always replace the blade cover before installing the blade server. 38 Intel Server Compute Blade SBX82 Installation and User's Guide - Intel SBX82 | User Guide - Page 53
and 4 on the SBCE unit both support the I/O expansion card network-interface type. The I/O expansion cards that are supported by the expansion unit are a on page 19. 2. Shut down the operating system, turn off the blade server, and remove the expansion unit from the SBCE unit (see "Installing - Intel SBX82 | User Guide - Page 54
the installation of the I/O expansion card, see the documentation for the option. 6. If you have other options to install or remove, do so now. 40 Intel Server Compute Blade SBX82 Installation and User's Guide - Intel SBX82 | User Guide - Page 55
instructions that came with the battery. 3. Turn off the blade server and remove it from the SBCE unit (see "Installing and removing the blade server from the SBCE unit" on page 20 for instructions). 4. Open the blade server cover (see "Opening the blade server cover" on page 20 for instructions - Intel SBX82 | User Guide - Page 56
battery so that you can insert it into the socket. b. As you slide the battery into place, press the battery down into the socket. 42 Intel Server Compute Blade SBX82 Installation and User's Guide - Intel SBX82 | User Guide - Page 57
the installation, complete the following tasks. Instructions for each task are in the following sections. 1. Reinstall the blade server bezel assembly, if you removed it (see "Installing the blade server bezel assembly"). 2. Close the blade server cover, unless you installed an expansion unit - Intel SBX82 | User Guide - Page 58
guidelines" on page 19. 2. Connect the control-panel cable to the control-panel connector on the system board. 3. Carefully slide the bezel assembly onto the blade server, as shown in the illustration, until it clicks into place. 44 Intel Server Compute Blade SBX82 Installation and User's Guide - Intel SBX82 | User Guide - Page 59
beginning on page "Safety" on page vii and "Installation guidelines" on page 19. 2. If you removed the blade bezel assembly, replace it now (see "Installing the blade server bezel assembly" on page 44 for instructions). 3. Lower the cover so that the slots at the rear slide down onto the pins at the - Intel SBX82 | User Guide - Page 60
server, expansion unit, or filler blade installed in each blade bay for more than 1 minute for the SBCE unit. 4. Make sure that the release levers on the blade server are in the open position (perpendicular to the blade server). 46 Intel Server Compute Blade SBX82 Installation and User's Guide - Intel SBX82 | User Guide - Page 61
release levers on the front of the blade server closed. 7. Turn on the blade server (see "Turning on the blade server" on page 11 for instructions). 8. Make sure that the power-on LED on the blade control panel is lit continuously, indicating that the blade server is receiving power and is turned on - Intel SBX82 | User Guide - Page 62
the Ethernetcompatible switch modules on the SBCE unit. Network signals to and from the blade server or any expansion cards are automatically routed to a same-network-interface switch module through circuitry in the SBCE unit. 48 Intel Server Compute Blade SBX82 Installation and User's Guide - Intel SBX82 | User Guide - Page 63
(BIOS) code in the blade server. Use instructions for starting the Configuration/Setup Utility program and descriptions of the menu choices. Starting the Configuration/Setup Utility program Complete the following steps to start the Configuration/Setup Utility program: 1. Turn on the blade server - Intel SBX82 | User Guide - Page 64
choice to view the machine type and model of your blade server, the serial number, and the revision level or issue date of the BIOS and diagnostics code stored in electrically erasable first Ethernet controller on the system board. 50 Intel Server Compute Blade SBX82 Installation and User's Guide - Intel SBX82 | User Guide - Page 65
instructions on the screen carefully. - Memory Settings Select this choice to manually enable a pair of memory DIMMs. If a memory error is detected during POST or during memory configuration, the blade server -threading will only be active if it is supported by the operating system. - PCI Bus Control - Intel SBX82 | User Guide - Page 66
, the blade server will automatically restart 60 seconds after the service processor issues a nonmaskable interrupt (NMI) to the blade server. • blade server, and remove the blade server from the SBCE unit to access the switches. 52 Intel Server Compute Blade SBX82 Installation and User's Guide - Intel SBX82 | User Guide - Page 67
updates. ✏ Important To avoid problems and to maintain proper system performance, always make sure that the blade server BIOS, service processor, and diagnostic firmware levels are consistent for all blade servers within the SBCE unit. Firmware Update diskette Managementmodule Web interface - Intel SBX82 | User Guide - Page 68
Download the latest firmware for your blade server service processor from the Intel Support Web site. Use the management-module Web interface to flash the service processor. The Web interface is described in the Intel® Server Management Module SBCECMM: Installation and User's Guide. Configuring the - Intel SBX82 | User Guide - Page 69
with SCSI drives installed into it, those drives can become a part of the blade server RAID array. The expansion unit supports RAID level 1 (embedded mirroring) and RAID level 1E. Two SCSI hard disk drives in the blade server can be used to implement and manage RAID level-1 (mirror) arrays. For your - Intel SBX82 | User Guide - Page 70
; then press Enter. 4. Follow the instructions on the resulting screen to change the settings of the selected items; then press Enter. If you select Device Properties and Mirroring Properties, additional screens are displayed. 56 Intel Server Compute Blade SBX82 Installation and User's Guide - Intel SBX82 | User Guide - Page 71
descriptions" on page 58 and the blade server Hardware Maintenance Manual and Troubleshooting Guide on the Intel Server Compute Blade SBX82 Resource CD. • Troubleshooting charts These charts list problem symptoms and steps to correct the problems. See the "Troubleshooting charts" on page 61 for more - Intel SBX82 | User Guide - Page 72
following beep code descriptions to help diagnose and resolve problems that are detected during startup. ✏ NOTE See "Diagnostics" in the blade server Hardware Maintenance Manual and Troubleshooting Guide on the Intel Server Compute Blade SBX82 Resource CD for more information about the POST beep - Intel SBX82 | User Guide - Page 73
Manual and Troubleshooting Guide on the Intel Server Compute Blade SBX82 Resource CD for more information about the POST error messages. Table 6. Abbreviated list of POST error messages POST message Failing device or problem Make sure that the memory is correct for your blade server and that it is - Intel SBX82 | User Guide - Page 74
serviced. Download and install the latest level of BIOS code. 012981xx 01298200 I9990305 processor speed mismatch Install processors with identical speeds. POST could not find an operating Install an operating system. system. 60 Intel Server Compute Blade SBX82 Installation and User's Guide - Intel SBX82 | User Guide - Page 75
solutions. See the blade server Hardware Maintenance Manual and Troubleshooting Guide on the Intel Server Compute Blade SBX82 Resource CD for more detailed troubleshooting charts. If you cannot find the problem in these charts, run the diagnostic programs. Memory problems Symptom Suggested action - Intel SBX82 | User Guide - Page 76
problem, try using the monitor with another blade server. If the problem persists, see the Intel Blade Server Chassis SBCE Hardware Maintenance Manual and Troubleshooting Guide blade server three times to force the system BIOS to reset the Configuration settings to the default configuration (memory - Intel SBX82 | User Guide - Page 77
correctly. See the Intel Blade Server Chassis SBCE Hardware Maintenance Manual and Troubleshooting Guide on the SBCE unit Resource CD for details. • The settings in the switch module are correct for the blade server (settings in the switch module are blade server specific). If you installed - Intel SBX82 | User Guide - Page 78
blade server. If the blade server now turns on, troubleshoot the option (see the documentation that comes with the option for information). 3. Try another blade server in the blade bay; if it works, replace the faulty blade server. 64 Intel Server Compute Blade SBX82 Installation and User's Guide - Intel SBX82 | User Guide - Page 79
problems Symptom The service processor reports a general monitor failure. Suggested action Shut down the operating system and turn off the blade server; then remove the blade server from the SBCE unit, wait for 30 seconds, reinstall the blade server in the SBCE unit, and restart the blade server - Intel SBX82 | User Guide - Page 80
the Light Path Diagnostics power present LED does not light when the Light Path Diagnostics button is pressed, no power is available to light the blade-error LEDs, and they will be unable to provide any diagnostic information. 66 Intel Server Compute Blade SBX82 Installation and User's Guide - Intel SBX82 | User Guide - Page 81
installation instructions). • Determine whether a blower on the SBCE unit has failed. If it has, replace the fan. • Make sure that the room temperature is not too high (see "Features and specifications" on page 4 for temperature information). Replace the blade server cover, reinsert the blade server - Intel SBX82 | User Guide - Page 82
68 Intel Server Compute Blade SBX82 Installation and User's Guide - Intel SBX82 | User Guide - Page 83
updates. Getting help and information from the World Wide Web IBL includes up-to-date information about the Intel Server Compute Blade SBX82. IBL is at http://www.intel.com/ibl. You may also find support at the Intel support site: http://support.intel.com/support/motherboards/server/blade.htm. 69 - Intel SBX82 | User Guide - Page 84
70 Intel Server Compute Blade SBX82 Installation and User's Guide - Intel SBX82 | User Guide - Page 85
Utility program 49 configuring your blade server 49 connectors battery 15 I/O expansion card 15 input/output 48 memory 15 processor 15 SCSI 15 SCSI 18 diagnostic tools 57 DIMM error LED description 17 DIMM. See memory module disk drive support 5 drive hot-swap, installing 37 E environment 7 error - Intel SBX82 | User Guide - Page 86
installation 23 specifications 5, 7 supported 7, 23 N NMI button description 14 notes installing a processor 25 O opening the blade server cover 38 option installing 19 problems 64 order of installation memory modules 23 P password 72 Intel Server Compute Blade SBX82 Installation and User's Guide - Intel SBX82 | User Guide - Page 87
35 SCSI disk drives support 5 SCSI hard disk drive removing 23 SCSI RAID configure an array 55 Server Compute Blade specifications 6 service processor features 54 setting password override switch 52 small form-factor expansion card installing 29 specifications Server Compute Blade 6 standard form - Intel SBX82 | User Guide - Page 88
turning on the blade server 11 U using jumpers 15 switches 15 utility Configuration/Setup Utility program 49 PXE boot agent program, using 53 74 Intel Server Compute Blade SBX82 Installation and User's Guide
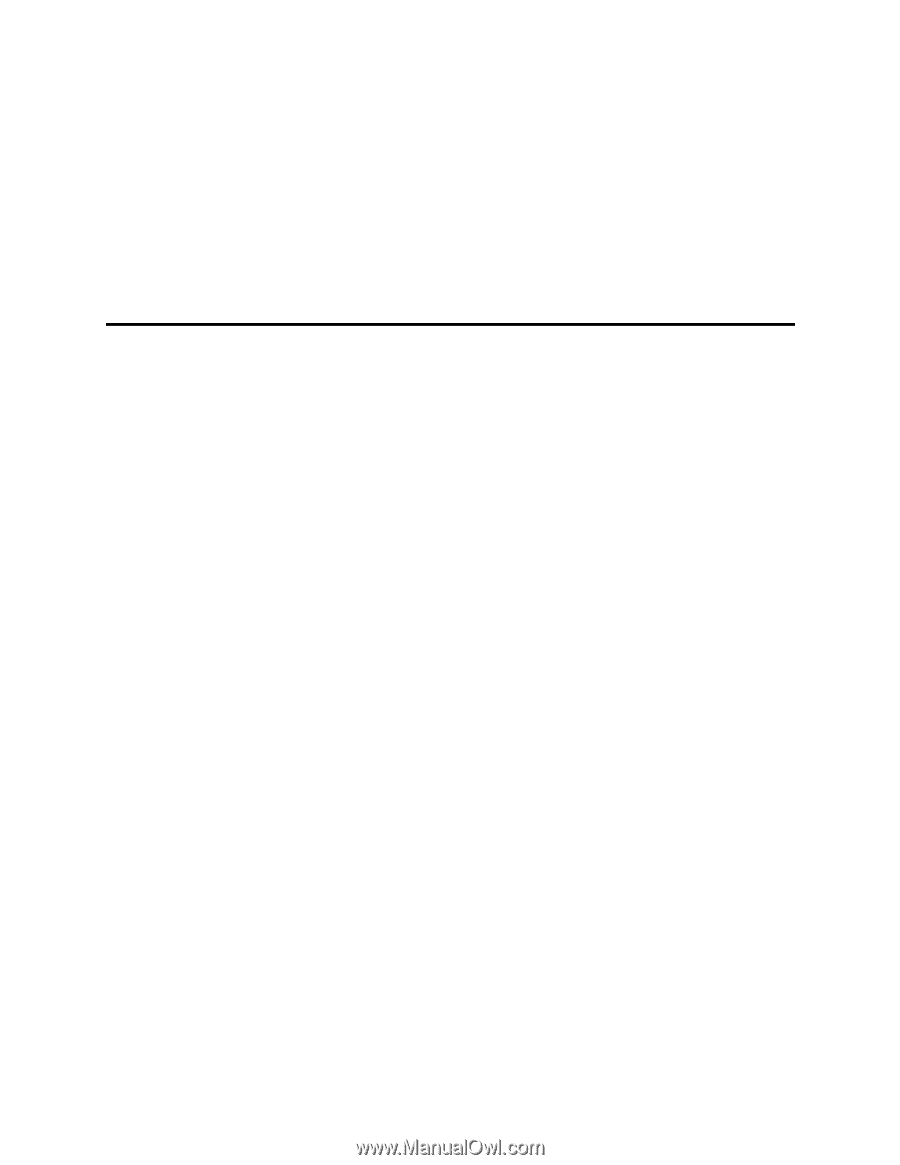
Intel
®
Server Compute Blade SBX82
Installation and User’s Guide
A Guide for Technically Qualified Assemblers of Intel Identified Subassemblies & Products
Order Number C90879-001