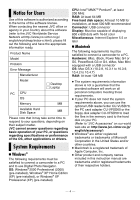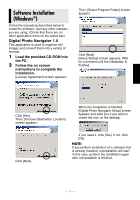JVC GR-D775 Software Guide - Page 9
Playing Back Files on the PC, Windows, Disconnecting the USB cable
 |
UPC - 046838028595
View all JVC GR-D775 manuals
Add to My Manuals
Save this manual to your list of manuals |
Page 9 highlights
Playing Back Files on the PC 4 Click [OK]. Windows® 2000: If a message (Windows®) indicating that the device can be safely removed appears, click [OK] and then Use an application that can handle the JPEG click [Close]. file format. To view a still image, double-click the still image file (extension ".jpg"). Disconnecting the USB cable (Windows®) Before loading or unloading memory cards or turning off the PC, first disconnect the USB cable and turn off the camcorder. 1 Confirm that " " is not *The model name depends on the connected camcorder. currently displayed on the LCD 5 Disconnect the USB cable. monitor of the camcorder. ● If " " is currently displayed, wait until it disappears before proceeding. 6 Set the camcorder's Power Switch to "OFF". The camcorder turns off. 2 Double- click the [Safely Remove Hardware] or [Unplug or Eject Hardware] icon in the status bar. The [Safely Remove Hardware] or [Unplug or Eject Hardware] dialog box appears. Windows® XP: If not, wait a while then go to step 5. 3 Select [USB Mass Storage Device] or [USB Disk], and then click [Stop]. The [Stop a Hardware device] dialog box appears. -8-