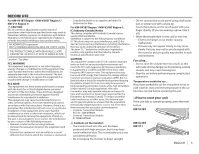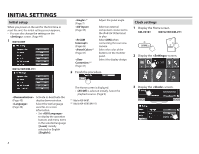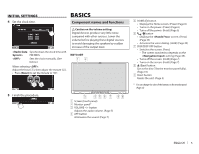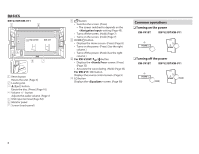JVC KW-V21BT Instruction Manual - Page 8
ommon, screen, operations
 |
View all JVC KW-V21BT manuals
Add to My Manuals
Save this manual to your list of manuals |
Page 8 highlights
BASICS Common screen operations R Common screen descriptions You can display other screens any time to change the source, show the information, or change the settings, etc. Source control screen Performs source playback operations. • The operation buttons vary depending on the selected source. Home screen Displays the source control screen/settings screen and changes the picture source. • To display the Home screen, press HOME on the monitor panel. • You can arrange the items to display on the Home screen. (Page 42) 12 R Touch screen operations 1 3 4 2 1 Displays the video control menu while playing a video. 3 Gesture control on the source control screen: You can also control playback by moving your finger on the touch panel as follows (for some sources, the gesture control is not available). • Sliding the finger towards up/down: Functions same as pressing Sliding the finger towards left/right: Functions same as pressing [S]/[T]. • Moving your finger clockwise or counter- clockwise: increases/decreases the volume. Common operating buttons: 1 Displays all the sources. (Page 9) 2 Displays the screen. (See below.) 3 Changes the playback source. (Page 9) screen Changes the detailed settings. (Page 44) 1 3 2 4 Common operating buttons: 1 Selects the menu category. 2 Returns to the previous screen. 3 Changes the page. 4 Displays the current source control screen. 8 2 Displays the source control screen while playing a video. • The operation buttons disappear when the screen is touched or when no operation is done for about 5 seconds. 3 Goes to the previous chapter/track.* 4 Goes to the next chapter/track.* * Not available for video from an external component. Dragging your finger to the left or right functions in the same way as touching.