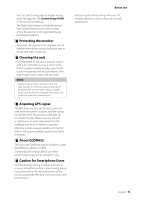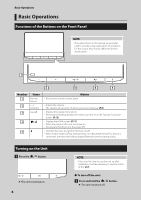JVC KW-Z1000W Quick Start Guide America - Page 10
Popup menu, Customize popup menu functions
 |
View all JVC KW-Z1000W manuals
Add to My Manuals
Save this manual to your list of manuals |
Page 10 highlights
Basic Operations Popup menu 1 Press the [FNC]/[ ] button. hhPopup menu appears. 2 Touch to display the popup menu. 1 2 The contents of the menu are as follows. • Displays the control screen of current source. Icon feature differs depending on the source. This icon is for USB source. • Switches between screens. The screen to be switched to depends on the [DISP Key] setting in the Key Assignment setting menu. See Key Assignment Setup (P.69) in the Instruction Manual. • Touch and hold to turns the screen off. • Displays the Screen Adjustment screen. • Close the popup menu. • Displays the Device List screen. • Displays the SETUP Menu screen. 1 • Function key1 to 3: The current screen changes to the one you have set. The function key1 and 2 are set to [Camera] and [Speaker] function as default. For the function setting, refer to Customize popup menu functions (P.10). --[ ]: Displays the view camera screen. --[ ]: Displays the Audio screen. (P.21) • Touch and hold to display the Customize FNC Menu screen. 10 2 • Short-cut source icons: The source changes to the one you have set with a short-cut. For the short-cut setting, refer to Customize Short-cut source icons (P.13). Customize popup menu functions 1 Press the [ ]/[ ] button. 2 Touch [ ]. 3 Touch [SETUP]. 4 Touch [Key Assignment]. 5 Touch [Customize FNC Menu]. 6 Select the function key you want to customize. hhThe function list screen appears. 7 Select a function. 8 Touch [Close].