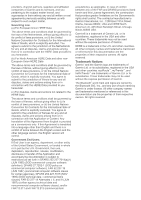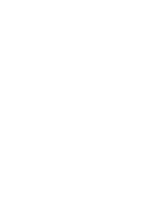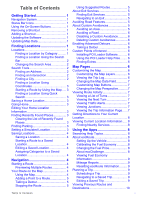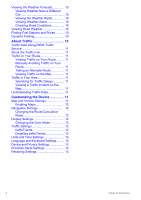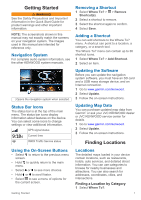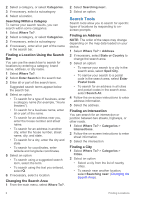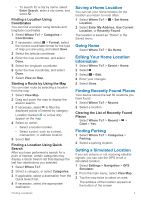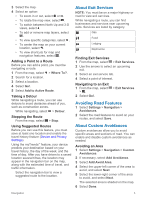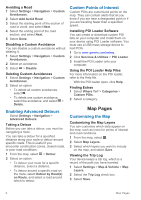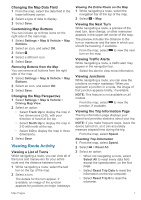Kenwood DNX573S Navigation - Page 10
Search Tools - parts
 |
View all Kenwood DNX573S manuals
Add to My Manuals
Save this manual to your list of manuals |
Page 10 highlights
2 Select a category, or select Categories. 3 If necessary, select a subcategory. 4 Select a location. Searching Within a Category To narrow your search results, you can search within some categories. 1 Select Where To?. 2 Select a category, or select Categories. 3 If necessary, select a subcategory. 4 If necessary, enter all or part of the name in the search bar. Finding a Location Using the Search Bar You can use the search bar to search for locations by entering a category, brand name, address, or city name. 1 Select Where To?. 2 Select Enter Search in the search bar. 3 Enter all or part of the search term. Suggested search terms appear below the search bar. 4 Select an option: • To search for a type of business, enter a category name (for example, "movie theaters"). • To search for a business name, enter all or part of the name. • To search for an address near you, enter the house number and street name. • To search for an address in another city, enter the house number, street name, city, and state. • To search for a city, enter the city and state. • To search for coordinates, enter latitude and longitude coordinates. 5 Select an option: • To search using a suggested search term, select the term. • To search using the text you entered, select . 6 If necessary, select a location. Changing the Search Area 1 From the main menu, select Where To?. 2 Select Searching near:. 3 Select an option. Search Tools Search tools allow you to search for specific types of locations by responding to onscreen prompts. Finding an Address NOTE: The order of the steps may change depending on the map data loaded on your device. 1 Select Where To? > Address. 2 If necessary, select State or Country to change the search area. 3 Select an option: • To narrow your search to a city in the search area, select Spell City. • To narrow your search to a postal code in the search area, select Enter Postal Code. • To search for an address in all cities and postal codes in the search area, select Search All. 4 Follow the on-screen instructions to enter address information. 5 Select the address. Finding an Intersection You can search for an intersection or junction between two streets, highways, or other roads. 1 Select Where To? > Categories > Intersections. 2 Follow the on-screen instructions to enter street information. 3 Select the intersection. Finding a City 1 Select Where To? > Categories > Cities. 2 Select an option: • Select a city from the list of nearby cities. • To search near another location, select Searching near: (Changing the Search Area). 2 Finding Locations