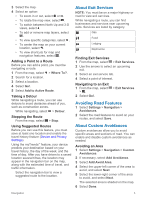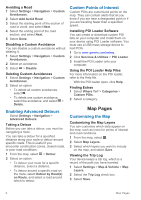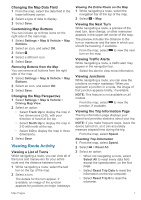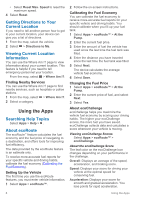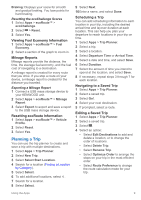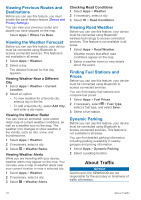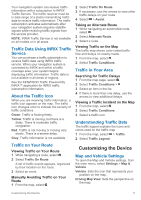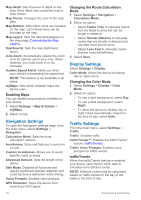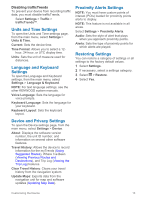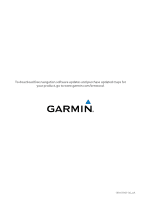Kenwood DNX573S Navigation - Page 17
Planning a Trip
 |
View all Kenwood DNX573S manuals
Add to My Manuals
Save this manual to your list of manuals |
Page 17 highlights
Braking: Displays your score for smooth and gradual braking. You lose points for hard braking. Resetting the ecoChallenge Scores 1 Select Apps > ecoRoute™ > ecoChallenge. 2 Select > Reset. 3 Select Yes. Viewing Fuel Economy Information 1 Select Apps > ecoRoute™ > Fuel Economy. 2 Select a section of the graph to zoom in. Mileage Reports Mileage reports provide the distance, the time, the average fuel economy, and the fuel cost of navigating to a destination. A mileage report is created for every route that you drive. If you stop a route on your device, a mileage report is created for the distance you traveled. Exporting a Mileage Report 1 Connect a USB mass storage device to your KENWOOD unit. 2 Select Apps > ecoRoute™ > Mileage Report. 3 Select Export to export and save a report to the USB mass storage device. Resetting ecoRoute Information 1 Select Apps > ecoRoute™ > Vehicle Profile. 2 Select Reset. 3 Select Yes. Planning a Trip You can use the trip planner to create and save a trip with multiple destinations. 1 Select Apps > Trip Planner. 2 Select New Trip. 3 Select Select Start Location. 4 Search for a location (Finding a Location by Category). 5 Select Select. 6 To add additional locations, select . 7 Search for a location. 8 Select Select. 9 Select Next. 10Enter a name, and select Done. Scheduling a Trip You can add scheduling information to each location in your trip, including the desired arrival time and layover duration at each location. This can help you plan your departure to reach locations in your trip on time. 1 Select Apps > Trip Planner. 2 Select a trip. 3 Select a location. 4 Select Departure Time or Arrival Time. 5 Select a date and time, and select Save. 6 Select Duration. 7 Select the amount of time you intend to spend at the location, and select Save. 8 If necessary, repeat steps 3 through 7 for each location. Navigating to a Saved Trip 1 Select Apps > Trip Planner. 2 Select a saved trip. 3 Select Go!. 4 Select your next destination. 5 If prompted, select a route. Editing a Saved Trip 1 Select Apps > Trip Planner. 2 Select a saved trip. 3 Select . 4 Select an option: • Select Edit Destinations to add and delete a location, or to change the order of locations. • Select Delete Trip. • Select Rename Trip. • Select Optimize Order to arrange the stops on your trip in the most-efficient order. • Select Route Preference to change the route calculation mode for your trip. Using the Apps 9