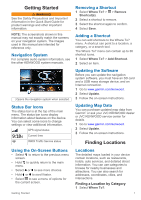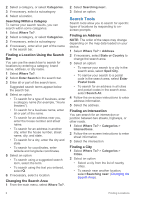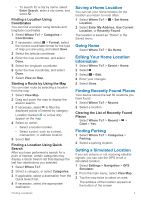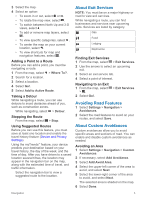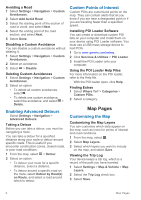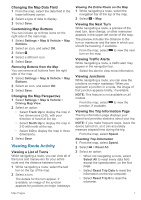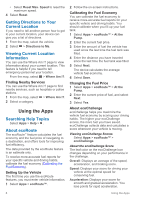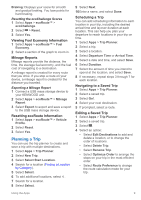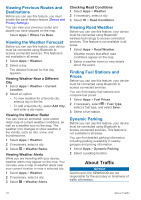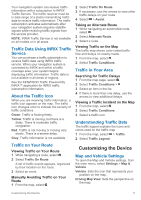Kenwood DNX573S Navigation - Page 14
Enabling Advanced Detours, Custom Points of Interest, Customizing the Map
 |
View all Kenwood DNX573S manuals
Add to My Manuals
Save this manual to your list of manuals |
Page 14 highlights
Avoiding a Road 1 Select Settings > Navigation > Custom Avoidances. 2 Select Add Avoid Road. 3 Select the starting point of the section of road to avoid, and select Next. 4 Select the ending point of the road section, and select Next. 5 Select Done. Disabling a Custom Avoidance You can disable a custom avoidance without deleting it. 1 Select Settings > Navigation > Custom Avoidances. 2 Select an avoidance. 3 Select > Disable. Deleting Custom Avoidances 1 Select Settings > Navigation > Custom Avoidances. 2 Select an option: • To delete all custom avoidances, select . • To delete one custom avoidance, select the avoidance, and select > Delete. Enabling Advanced Detours Select Settings > Navigation > Advanced Detours. Taking a Detour Before you can take a detour, you must be navigating a route. You can take a detour for a specified distance along your route or detour around specific roads. This is useful if you encounter construction zones, closed roads, or poor road conditions. 1 From the map, select > Detour. 2 Select an option. • To detour your route for a specific distance, select a distance. • To detour around a specific road on the route, select Detour by Road(s) on Route, and select a road around which to detour. Custom Points of Interest Custom POIs are customized points on the map. They can contain alerts that let you know if you are near a designated point or if you are traveling faster than a specified speed. Installing POI Loader Software You can create or download custom POI lists on your computer and install them on your device using POI Loader software. You must use a USB mass storage device to load POIs. 1 Go to www.garmin.com/extras. 2 Click Services & Utilities > POI Loader. 3 Install the POI Loader onto your computer. Using the POI Loader Help Files For more information on the POI loader, refer to the Help file. With the POI loader open, click Help. Finding Extras 1 Select Where To? > Categories > Custom POIs. 2 Select a category. Map Pages Customizing the Map Customizing the Map Layers You can customize which data appear on the map, such as icons for points of interest and road conditions. 1 From the map, select . 2 Select Map Layers. 3 Select which layers you want to include on the map, and select Save. Viewing the Trip Log Your device keeps a trip log, which is a record of the path you have traveled. 1 Select Settings > Map & Vehicle > Map Layers. 2 Select the Trip Log check box. 3 Select Save. 6 Map Pages