Konica Minolta bizhub 4000i bizhub 5000i/4000i User Guide - Page 229
My Machine Cannot Print over the Network, Home >
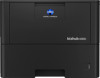 |
View all Konica Minolta bizhub 4000i manuals
Add to My Manuals
Save this manual to your list of manuals |
Page 229 highlights
Home > Troubleshooting > Network Problems > My Machine Cannot Print over the Network My Machine Cannot Print over the Network Cause Your security software blocks your machine's access to the network. Your machine was not assigned an available IP address. The failed print job is still in your computer's print queue. Action Interface Some security software might block access without showing a security Wired/Wireless alert dialog box even after successful installation. To allow access, see the instructions for your security software or ask the software manufacturer. • Confirm the IP address and the Subnet Mask. Verify that both the IP addresses and Subnet Masks of your computer and this machine are correct and located on the same network. For more information about how to verify the IP address and the Subnet Mask, ask your network administrator. • (Windows) Confirm the IP address and the Subnet Mask using the Network Connection Repair Tool. Wired/Wireless • If the failed print job is still in your computer's print queue, delete it. Wired/Wireless • Otherwise, double-click the printer icon in the following folder and cancel all documents: - (Windows 7) Click (Start) > Devices and Printers > Printers and Faxes. - (Windows 8.1) Move your mouse to the lower right corner of your desktop. When the menu bar appears, click Settings > Control Panel. In the Hardware and Sound group, click View devices and printers > Printers. - (Windows 10 and Windows Server 2016) Your machine is not connected to the wireless network. Click > Windows System > Control Panel. In the Hardware and Sound group, click View devices and printers. - (Windows Server 2008) Click Start > Control Panel > Printers. - (Windows Server 2012) Move your mouse to the lower right corner of your desktop. When the menu bar appears, click Settings > Control Panel. In the Hardware group, click View devices and printers > Printers. - (Windows Server 2012 R2 and Windows Server 2019) Click Control Panel on the Start screen. In the Hardware group, click View devices and printers. - (Mac) Click System Preferences > Printers & Scanners. Print the WLAN Report to check the error code on the printed report. Wireless If you have checked and tried all of the above, but your machine still cannot print, uninstall the printer driver and reinstall it. Related Information • Network Problems 225















