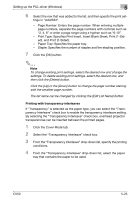Konica Minolta bizhub C550 bizhub C550 Print Operations User Manual - Page 167
Printing with transparency interleaves, settings. To delete existing print settings
 |
View all Konica Minolta bizhub C550 manuals
Add to My Manuals
Save this manual to your list of manuals |
Page 167 highlights
Setting up the PCL driver (Windows) 5 6 Select the row that was added to the list, and then specify the print set- tings in "Add/Edit". - Page Number: Enters the page number. When entering multiple page numbers, separate the page numbers with commas such as "2, 4, 6" or enter a page range using a hyphen such as "6-10". - Print Type: Specifies Print Insert, Insert Blank Sheet, Print (1-Sided), and Print (2-Sided). - Paper Tray: Specifies the paper tray. - Staple: Specifies the number of staples and the stapling position. 7 Click the [OK] button. 2 Note To change existing print settings, select the desired row and change the settings. To delete existing print settings, select the desired row, and then click the [Delete] button. Click the [Up] or the [Down] button to change the page number starting with the smallest page number. The list name can be changed by clicking the [Edit List Name] button. Printing with transparency interleaves If "Transparency" is selected as the paper type, you can select the "Transparency Interleave" check box to enable the transparency interleave setting. By selecting the "Transparency Interleave" check box, overhead projector transparencies can be inserted between the printed pages. 1 Click the Cover Mode tab. 2 Select the "Transparency Interleave" check box. 3 From the "Transparency Interleave" drop-down list, specify the printing conditions. 4 From the "Transparency Interleave" drop-down list, select the paper tray that contains the paper to be used. C550 5-23