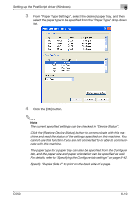Konica Minolta bizhub C550 bizhub C550 Print Operations User Manual - Page 209
s, Specifying duplex/booklet printing, tions
 |
View all Konica Minolta bizhub C550 manuals
Add to My Manuals
Save this manual to your list of manuals |
Page 209 highlights
Setting up the PostScript driver (Windows) 6 2 Reminder When printing a job that contains pages of different sizes and orientations, images may be missing or overlapping when the document is printed. Chapters You can specify the page you want to print on the front side when duplex printing or booklet printing. Even if a specified page comes up to be printed on the back side in duplex printing or booklet printing, the specified page is moved and printed on the front side. 1 Click the Layout tab. 2 Select the "Chapters" check box. 3 Enter the page number of the page you want to print on the front side. 2 Note When entering multiple page numbers, separate the page numbers with commas such as "2, 4, 6" or enter a page range using a hyphen such as "6-10". The "Chapters" check box can only be selected when the duplex printing or the booklet printing setting is enabled. Specifying duplex/booklet printing You can print a document onto both sides of a page or in a booklet format (two facing pages). This comes in handy when you want to bind multiplepage documents. 1 Click the Layout tab. 2 From the "Print Type" drop-down list, select "2-Sided" or "Booklet". 2 Note The binding position can be specified from the "Binding Position" dropdown list. C550 6-14