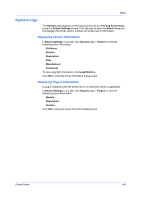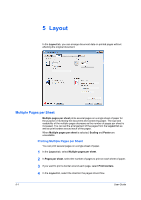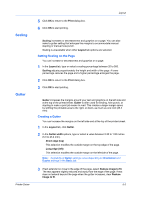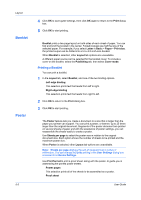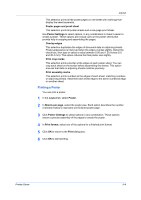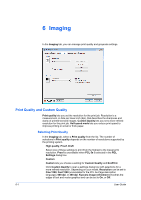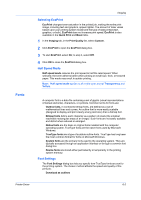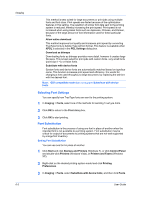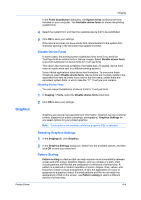Kyocera ECOSYS FS-1135MFP FS-1035MFP/DP/1135MFP Printer Driver User Guide Rev - Page 54
Imaging, Print Quality and Custom Quality, Selecting Print Quality
 |
View all Kyocera ECOSYS FS-1135MFP manuals
Add to My Manuals
Save this manual to your list of manuals |
Page 54 highlights
6 Imaging In the Imaging tab, you can manage print quality and grayscale settings. Print Quality and Custom Quality Print quality lets you set the resolution for the print job. Resolution is a measurement, in dots per linear inch (dpi), that describes the sharpness and clarity of printed text and images. Custom Quality lets you set a more refined resolution for the print job. Half speed mode lets you reduce print speed to improve printing on small or thick paper. Selecting Print Quality In the Imaging tab, select a Print quality from the list. The number of selections in Print quality depends on the number of resolutions supported by the printing system. High quality, Proof, Draft Select one of these settings to print from the highest to the lowest print resolution. Proof is unavailable when PCL 5e is selected in the PDL Settings dialog box. Custom Custom lets you choose a setting for Custom Quality and EcoPrint. Click Custom Quality to open a settings dialog box with selections for a more refined resolution. Depending on your model, Resolution can be set to Fine 1200, Fast 1200 (unavailable for the PCL 5e Page description language), 600 dpi, or 300 dpi. Kyocera image refinement smoothes the edges of text and vector graphics and can be set to On, or Off. 6-1 User Guide