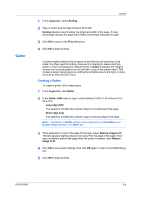Kyocera FS-1120D FS-1120D/1320D Printer Driver Users Guide Rev-12.6 - Page 41
Graphics, Selecting Graphics Settings, Pattern Scaling, Inversion Settings
 |
View all Kyocera FS-1120D manuals
Add to My Manuals
Save this manual to your list of manuals |
Page 41 highlights
Graphics KX DRIVER Imaging 1 In the Imaging tab, click Fonts. 2 In the Fonts Settings dialog box, select the Disable device fonts check box. 3 Click OK to save your settings. Graphics are pictorial representations of information. Graphics can be functional (charts, diagrams) or artistic (drawings, photographs). Graphics Settings let you select options for your printed graphics. Note: Some options are available only when a specific PDL is selected. Selecting Graphics Settings 1 In the Imaging tab, click Graphics to open the Graphics Settings dialog box. 2 In the dialog box, select from the available options, and then click OK to save your selections. Pattern Scaling Pattern scaling is a feature that can help improve visual compatibility between screen and print output. Graphics objects, such as a shape or a path, often include patterns and fills that are composed of collections of printed dots. A pattern is a planned or random repetition of colors, shapes, lines, values, and textures to create a visual arrangement. A fill is the application of a color or grayscale to a graphics object. If printed patterns and fills do not match the appearance of that on the screen, use Pattern scaling to select a different density of printed dots. In the Imaging tab, click Graphics to open the Graphics settings dialog box and access the Pattern scaling settings. Auto (default setting) This setting prints patterns and fills to match the on-screen appearance. Coarse This setting prints patterns and fills with the fewest number of lines, patterns, or dots. Coarse is the same as Auto when PCL XL or PCL 5e is selected as the PDL. Medium This setting prints patterns and fills with a greater number of lines, patterns or dots than the Coarse setting. Medium is the same as Auto when KPDL is selected as the PDL. Fine This setting prints patterns and fills with the greatest number of lines, patterns, or dots. Printed patterns and fills may appear more dense than the on-screen appearance. Inversion Settings Inversion is the opposite of the normal order, arrangement, or position of an image or printed content. 6-4