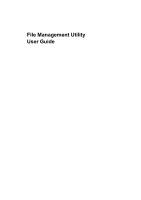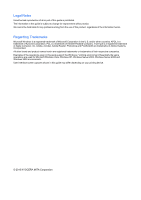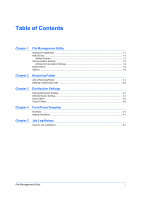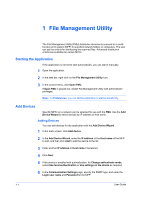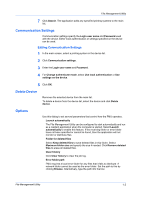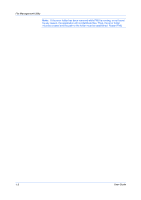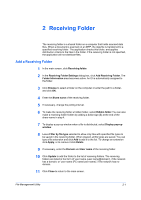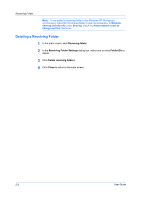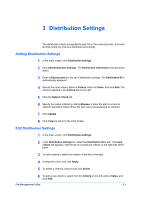Kyocera TASKalfa 4500i File Management Utility Operation Guide - Page 5
Communication Settings, Delete Device, Options
 |
View all Kyocera TASKalfa 4500i manuals
Add to My Manuals
Save this manual to your list of manuals |
Page 5 highlights
File Management Utility 7 Click Search. The application adds any specified printing systems to the main list. Communication Settings Communication settings specify the Login user name and Password used with the device. Either local authentication or settings specified on the device can be used. Editing Communication Settings 1 In the main screen, select a printing system in the device list. 2 Click Communication settings. 3 Enter the Login user name and Password. 4 For Change authenticate mode, select Use local authentication or Use settings on the device. 5 Click OK. Delete Device Removes the selected device from the main list. To delete a device from the device list, select the device and click Delete device. Options Use this dialog to set several parameters that control how the FMU operates. Launch automatically The File Management Utility can be configured to start automatically and run as a resident application when the computer is started. Select Launch automatically to enable this feature. If the receiving folder or error folder have not been specified or cannot be found, then the application will not monitor or distribute files. Folder for deleted files Select Keep deleted files to save deleted files in this folder. Select Maximum folder size and specify the size if needed. Click Remove deleted files to erase all deleted files. Clear history Click Clear history to clear the job log. Error folder path FMU requires a local error folder for any files that it fails to distribute. A network folder cannot be used as the error folder. Set the path to this by clicking Browse. Alternatively, type the path into the box. File Management Utility 1-2