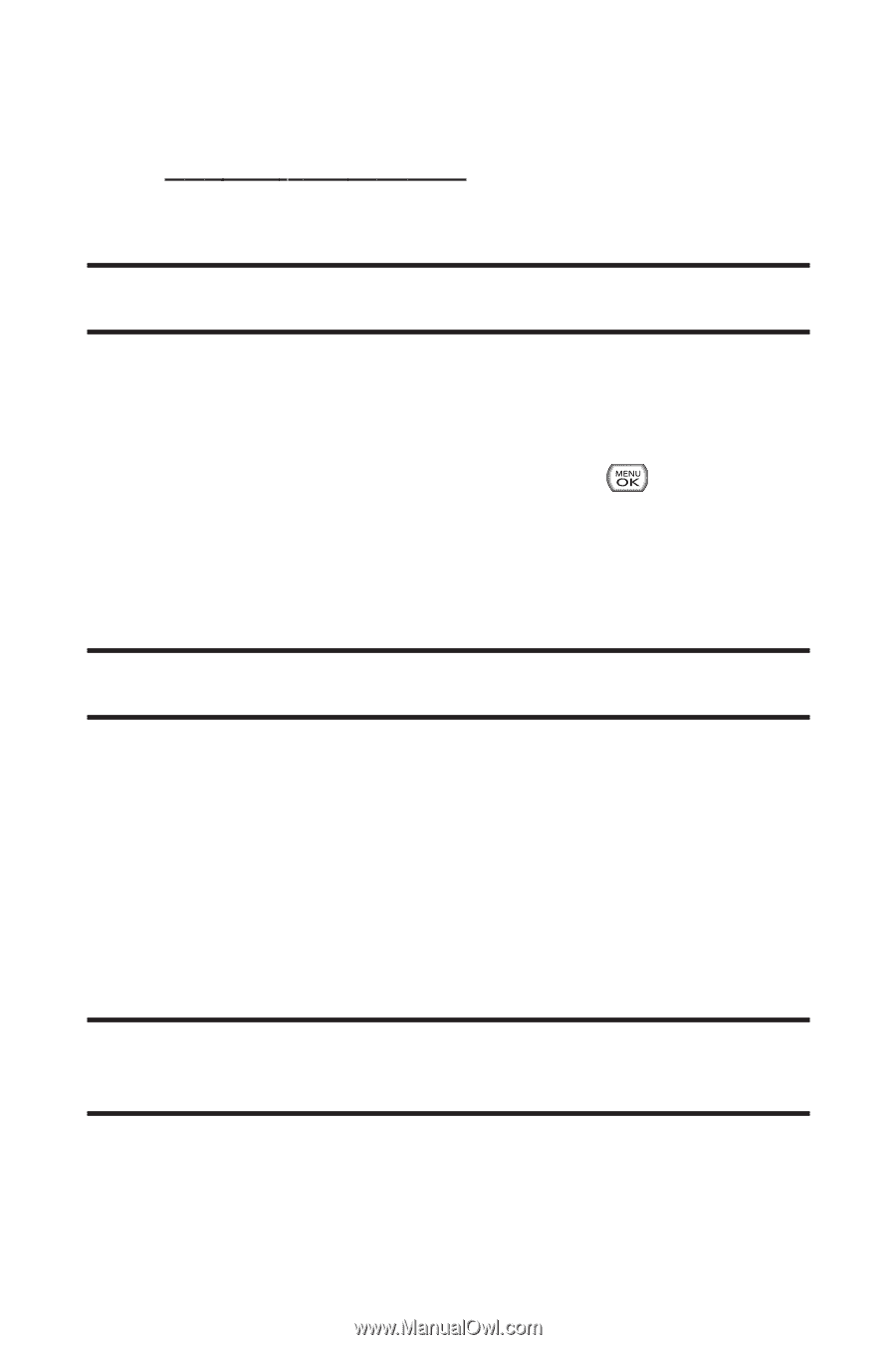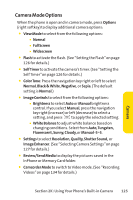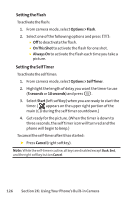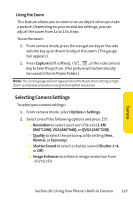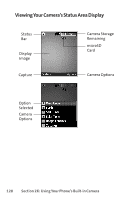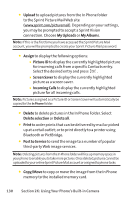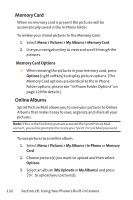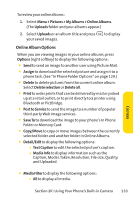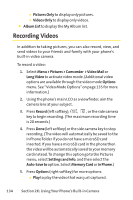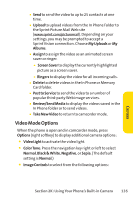LG LX570 User Guide - Page 144
Upload, My Uploads, My Albums, Assign, Picture ID, Screen Saver, Incoming Calls, Delete, Delete
 |
View all LG LX570 manuals
Add to My Manuals
Save this manual to your list of manuals |
Page 144 highlights
ⅷ Upload to upload pictures from the In Phone folder to the Sprint Picture Mail Web site (www.sprint.com/picturemail). Depending on your settings, you may be prompted to accept a Sprint Vision connection. Choose My Uploads or My Albums. Note: If this is the first time you have accessed the Sprint Picture Mail account, you will be prompted to create your Sprint Picture Mail password. ⅷ Assign to display the following options: Ⅲ Picture ID to display the currently highlighted picture for incoming calls from a specific Contacts entry. Select the desired entry and press . Ⅲ Screen Saver to display the currently highlighted picture as a screen saver. Ⅲ Incoming Calls to display the currently highlighted picture for all incoming calls. Note: Pictures assigned as a Picture ID or Screen Saver will automatically be copied to the InPhone folder. ⅷ Delete to delete pictures in the In Phone Folder. Select Delete selection or Delete all. ⅷ Print to order prints that can be delivered by mail or picked up at a retail outlet; or to print directly to a printer using Bluetooth or PictBridge. ⅷ Post to Service to send the image to a number of popular third-party Web image services. Note: DeletingpicturesfromtheInPhonefolderwillfreeupmemoryspacein your phone to enable you to take more pictures. Once deleted, pictures cannot be uploaded to your online Sprint Picture Mail account or assigned to phone tasks. ⅷ Copy/Move to copy or move the image from the In Phone memory to the installed memory card. 130 Section 2K: Using Your Phone's Built-in Camera