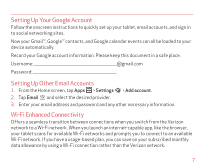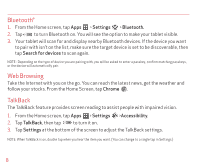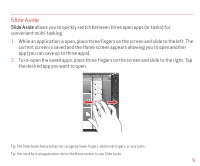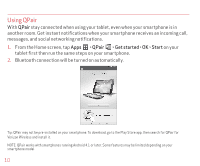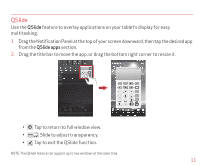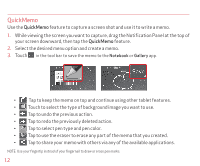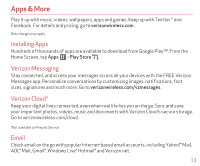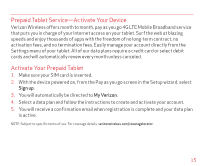LG VK810 Quick Start Guide - English - Page 13
Tap to undo the previous action.
 |
View all LG VK810 manuals
Add to My Manuals
Save this manual to your list of manuals |
Page 13 highlights
QuickMemo Use the QuickMemo feature to capture a screen shot and use it to write a memo. 1. While viewing the screen you want to capture, drag the Notification Panel at the top of your screen downward, then tap the QuickMemo feature. 2. Select the desired menu option and create a memo. 3. Touch in the tool bar to save the memo to the Notebook or Gallery app. • Tap to keep the memo on top and continue using other tablet features. • Touch to select the type of background image you want to use. • Tap to undo the previous action. • Tap to redo the previously deleted action. • Tap to select pen type and pen color. • Tap to use the eraser to erase any part of the memo that you created. • Tap to share your memo with others via any of the available applications. NOTE: Use your fingertip instead of your fingernail to draw or erase pen marks. 12