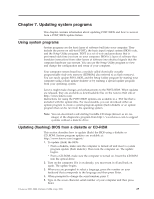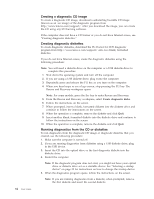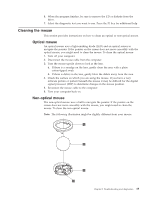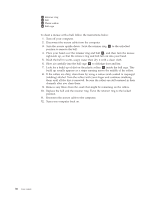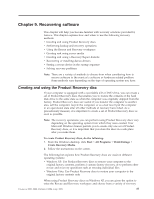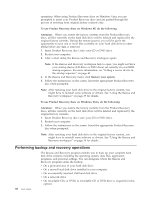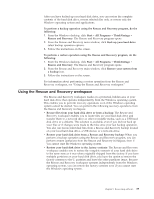Lenovo 649319U User Guide - Page 42
Creating, diagnostic, image, diskettes, Running, diagnostics
 |
UPC - 883609857417
View all Lenovo 649319U manuals
Add to My Manuals
Save this manual to your list of manuals |
Page 42 highlights
34 User Guide Creating a diagnostic CD image To create a diagnostic CD image, download a self-starting bootable CD image (known as an .iso image) of the diagnostic program from http://www.lenovo.com/support/. After you download the image, you can create the CD using any CD burning software. If the computer does not have a CD burner or you do not have Internet access, see "Creating diagnostic diskettes." Creating diagnostic diskettes To create diagnostic diskettes, download the PC-Doctor for DOS diagnostic program from http://www.lenovo.com/support/ onto two blank, formatted diskettes. If you do not have Internet access, create the diagnostic diskettes using the following procedure: Note: You will need a diskette drive on the computer or a USB diskette drive to complete this procedure. 1. Shut down the operating system and turn off the computer. 2. If you are using a USB diskette drive, plug it into the computer. 3. Repeatedly press and release the F11 key as you turn on the computer. 4. When you hear beeps or see a logo screen, stop pressing the F11 key. The Rescue and Recovery workspace opens. Note: For some models, press the Esc key to enter Rescue and Recovery. 5. From the Rescue and Recovery workspace, select Create diagnostic disks. 6. Follow the instructions on the screen. 7. When prompted, insert a blank, formatted diskette into the diskette drive and continue to follow the instructions on the screen. 8. When the operation is complete, remove the diskette and click Quit. 9. Insert another blank, formatted diskette into the diskette drive and continue to follow the instructions on the screen. 10. When the operation is complete, remove the diskette and click Quit. Running diagnostics from the CD or diskettes To run diagnostics from the diagnostic CD image or diagnostic diskettes that you created, use the following procedure: 1. Make sure the computer is turned off. 2. If you are running diagnostics from diskettes using a USB diskette drive, plug in the USB device. 3. Insert the CD into the optical drive or the first diagnostic diskette into the diskette drive. 4. Restart the computer. Note: If the diagnostic program does not start, you might not have your optical drive or diskette drive set as a startable device. See "Selecting a startup device" on page 20 for instructions on how to change the startup device. 5. When the diagnostics program opens, follow the instructions on the screen. Note: If you are running diagnostics from a diskette, when prompted, remove the first diskette and insert the second diskette.