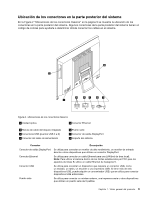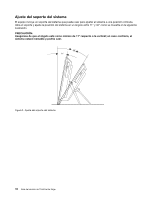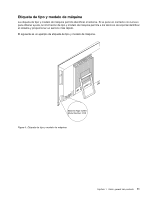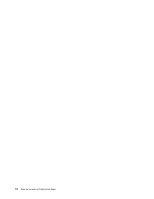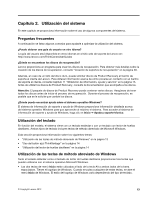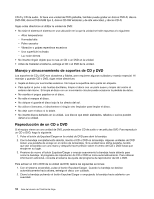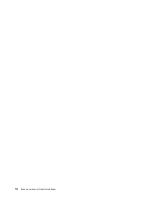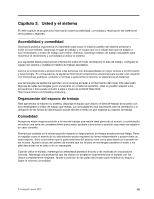Lenovo ThinkCentre Edge 72z (Spanish) User Guide - Page 26
Uso del botón azul ThinkVantage, Utilización del lector de huellas dactilares
 |
View all Lenovo ThinkCentre Edge 72z manuals
Add to My Manuals
Save this manual to your list of manuals |
Page 26 highlights
• La tecla de menú de contexto está situada al lado de la tecla Ctrl a la derecha de la barra espaciadora. Cuando pulse la tecla de menú de contexto, se abrirá un menú de contexto para el programa, icono u objeto activo. Nota: Puede usar el mouse o las teclas de flecha arriba o flecha abajo para resaltar las selecciones de menú. Puede cerrar el menú Inicio o el menú de contexto pulsando el ratón o pulsando Esc. Uso del botón azul ThinkVantage Algunos teclados tienen un botón ThinkVantage que permite abrir el completo centro de información y ayuda incorporado de Lenovo. En el sistema operativo Windows 7, al presionar el botón ThinkVantage se abre el programa SimpleTap. Consulte el apartado "SimpleTap" en la página 5 para obtener más información. Utilización del lector de huellas dactilares Algunos sistemas incluyen un teclado con lector de huellas dactilares. Para obtener más información sobre el teclado con lector de huellas dactilares, consulte "Fingerprint Software (disponible en algunos modelos)" en la página 5. Para abrir el programa ThinkVantage Fingerprint Software y usar el lector de huellas dactilares, haga clic en Inicio ➙ Todos los programas ➙ Lenovo ThinkVantage Tools ➙ Lector de huellas dactilares. Siga las instrucciones que aparecen en pantalla. Para obtener información adicional, consulte el sistema de ayuda de ThinkVantage Fingerprint Software. Utilización del ratón de rueda El ratón de rueda tiene los siguientes controles: 1 Botón primario del mouse 2 Rueda 3 Botón secundario del mouse Utilice este botón para seleccionar o iniciar un elemento de menú o programa. Utilice la rueda para controlar la acción de desplazamiento del ratón. La dirección en la que gira la rueda controla la dirección de la acción de desplazamiento. Utilice este botón para visualizar un menú para el programa activo, programa, icono u objeto. Puede cambiar la función de los botones de ratón primario y secundario, además de otros comportamientos predeterminados a través de la función de propiedades del mouse en el Panel de control de Windows. 14 Guía del usuario de ThinkCentre Edge