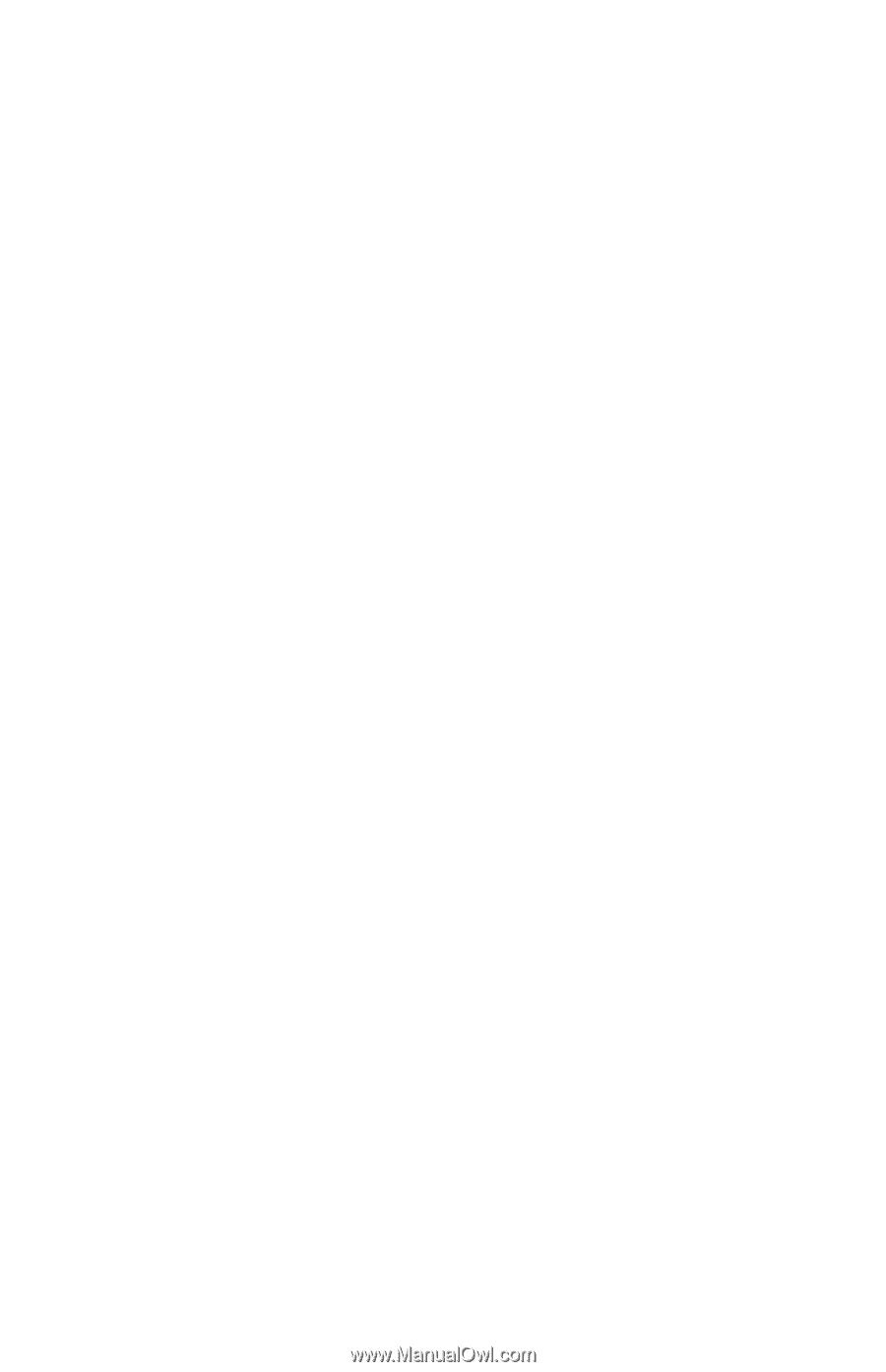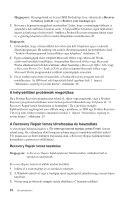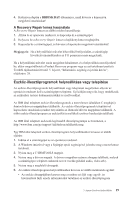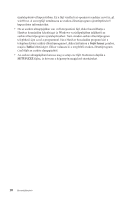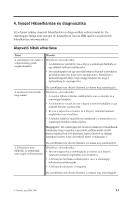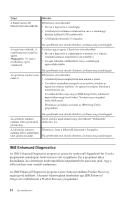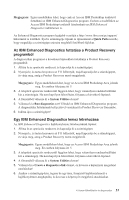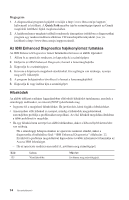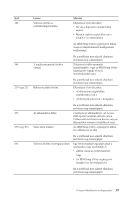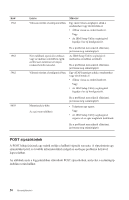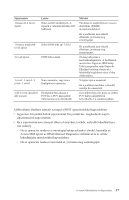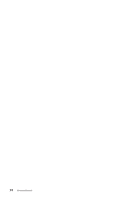Lenovo ThinkCentre M50 (Hungarian) Quick reference guide - Page 41
Enhanced, Diagnostics, futtatása, Product, Recovery, programból, lemez, létrehozása
 |
View all Lenovo ThinkCentre M50 manuals
Add to My Manuals
Save this manual to your list of manuals |
Page 41 highlights
Megjegyzés: Egyes modelleken lehet, hogy csak az Access IBM Predesktop területről futtatható az IBM Enhanced Diagnostics program. Ezeken a modelleken az Access IBM Predesktop területről létrehozható az IBM Enhanced Diagnostics indítólemez is. Az Enhanced Diagnostics program legújabb verzióját a http://www.ibm.com/pc/support/ hálócímről is letöltheti. Írja be számítógépe típusát és típusszámát a Quick Path mezőbe, hogy megtalálja a számítógépe számára megfelelő letölthető fájlokat. Az IBM Enhanced Diagnostics futtatása a Product Recovery programból A diagnosztikai programot a következő lépésekben futtathatja a Product Recovery programból: 1. Állítsa le az operációs rendszert, és kapcsolja ki a számítógépet. 2. Nyomja le, és tartsa lenyomva az F11 billentyűt, majd kapcsolja be a számítógépet, és várja meg, amíg a Product Recovery menü megjelenik. Megjegyzés: Egyes modelleken lehet, hogy az Access IBM Predesktop Area jelenik meg. Ez esetben folytassa itt: 5. 3. A telepített operációs rendszertől függően lehet, hogy valamilyen rendszerbeállítást kér a számítógép. Ha nem kap ilyen felszólítást, folytassa a következő lépéssel. 4. A főmenüből válassza ki a System Utilities elemet! 5. Válassza ki a Run diagnostics sort! Elindul az IBM Enhanced Diagnostics program. A diagnosztika futtatásának befejeztével visszakerül a Product Recovery főmenübe. 6. Indítsa újra a számítógépet! Egy IBM Enhanced Diagnostics lemez létrehozása Az IBM Enhanced Diagnostics hajlékonylemez létrehozásának lépései: 1. Állítsa le az operációs rendszert, és kapcsolja ki a számítógépet. 2. Nyomja le, és tartsa lenyomva az F11 billentyűt, majd kapcsolja be a számítógépet, és várja meg, amíg a Product Recovery menü megjelenik. Megjegyzés: Egyes modelleken lehet, hogy az Access IBM Predesktop Area jelenik meg. Ez esetben folytassa itt: 5. 3. A telepített operációs rendszertől függően lehet, hogy valamilyen rendszerbeállítást kér a számítógép. Ha nem kap ilyen felszólítást, folytassa a következő lépéssel. 4. A főmenüből válassza ki a System Utilities elemet! 5. Válassza ki a Create a diagnostics disk elemet, és kövesse a képernyőn megjelenő utasításokat! 6. Amikor a számítógép kéri, tegyen be egy üres, formázott hajlékonylemezt a hajlékonylemez-meghajtóba, és kövesse a képernyőn megjelenő utasításokat. 4. fejezet Hibaelhárítás és diagnosztika 23