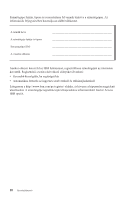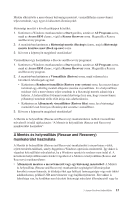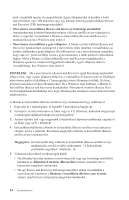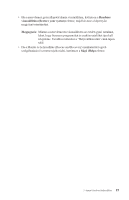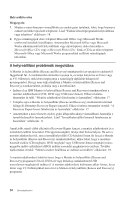Lenovo ThinkCentre M51e (Hungarian) Quick reference guide - Page 30
biztonsági
 |
View all Lenovo ThinkCentre M51e manuals
Add to My Manuals
Save this manual to your list of manuals |
Page 30 highlights
azok a legutóbbi mentés óta megváltoztak. Egyes állományokat is menthet a helyi merevlemezén, egy USB eszközön vagy egy hálózati lemezegységen található Rescue and Recovery (TM) biztonsági másolatból. v Merevlemez visszaállítása Rescue and Recovery biztonsági másolatból: Amennyiben már készített biztonsági mentést a Rescue and Recovery segítségével, akkor is végezhet visszaállítást a Mentés és helyreállítás (Rescue and Recovery) munkaterületen, ha a Windows nem indul el. v Merevlemez visszaállítása a gyári állapotra: A Mentés és helyreállítás (Rescue and Recovery) munkaterület segítségével a merevlemez teljes tartalmát visszaállíthatja az eredeti, szállításkori, gyári állapotra. Ha több partíció van a merevlemezén, megteheti, hogy csak a C: partíciót állítja vissza a gyári tartalomra, a többi partíciót változatlanul hagyja. Mivel a Mentés és helyreállítás (Rescue and Recovery) munkaterület a Windows operációs rendszertől függetlenül működik, a gyári állapotot akkor is visszaállíthatja, ha a Windows nem indul el. FIGYELEM: Ha a merevlemezt a Rescue and Recovery egyik biztonsági mentéséből állítja vissza, vagy a gyári állapotra állítja be, a visszaállítási folyamat során az elsődleges merevlemez partíció (általában a C lemezegység) összes állománya törlődik. Ha lehet, készítsen másolatot a fontos állományokról. Ha a Windows nem indítható, a Mentés és helyreállítás (Rescue and Recovery) munkaterület Állományok mentése (Rescue files) nevű szolgáltatását használhatja arra, hogy állományokat másoljon a merevlemezéről más adathordozóra. A Mentés és helyreállítás (Rescue and Recovery) munkaterületet így indíthatja el: 1. Kapcsolja ki a számítógépet, és legalább 5 másodpercig hagyja így. 2. Nyomja le, és tartsa lenyomva az Enter vagy az F11 billentyűt, miközben megnyomja a számítógép táplálását bekapcsoló nyomógombot! 3. Amikor sípolást hall vagy megjelenik a bejelentkező képernyő emblémája, engedje el az Enter vagy az F11 billentyűt. 4. Ha korábban beállította a Mentés és helyreállítás (Rescue and Recovery) jelszavas elérését, írja be a jelszavát. Rövidesen megnyílik a Mentés és helyreállítás (Rescue and Recovery) munkaterület. Megjegyzés: Ha nem nyílik meg a Mentés és helyreállítás (Rescue and Recovery) munkaterület, itt talál további tájékoztatást: "A helyreállítási problémák megoldása" oldalszám: 16. 5. Válasszon a következő tevékenységek közül: v Ha állományokat akar menteni a merevlemezéről vagy egy biztonsági másolatból, kattintson az Állományok mentése (Rescue files) elemre, majd kövesse a képernyőn megjelenő utasításokat. v Ha egy Rescue and Recovery biztonsági másolatból akarja visszaállítani a merevlemezét, kattintson a Rendszer visszaállítása (Restore your system) elemre, majd kövesse a képernyőn megjelenő utasításokat. 14 Gyorstájékoztató