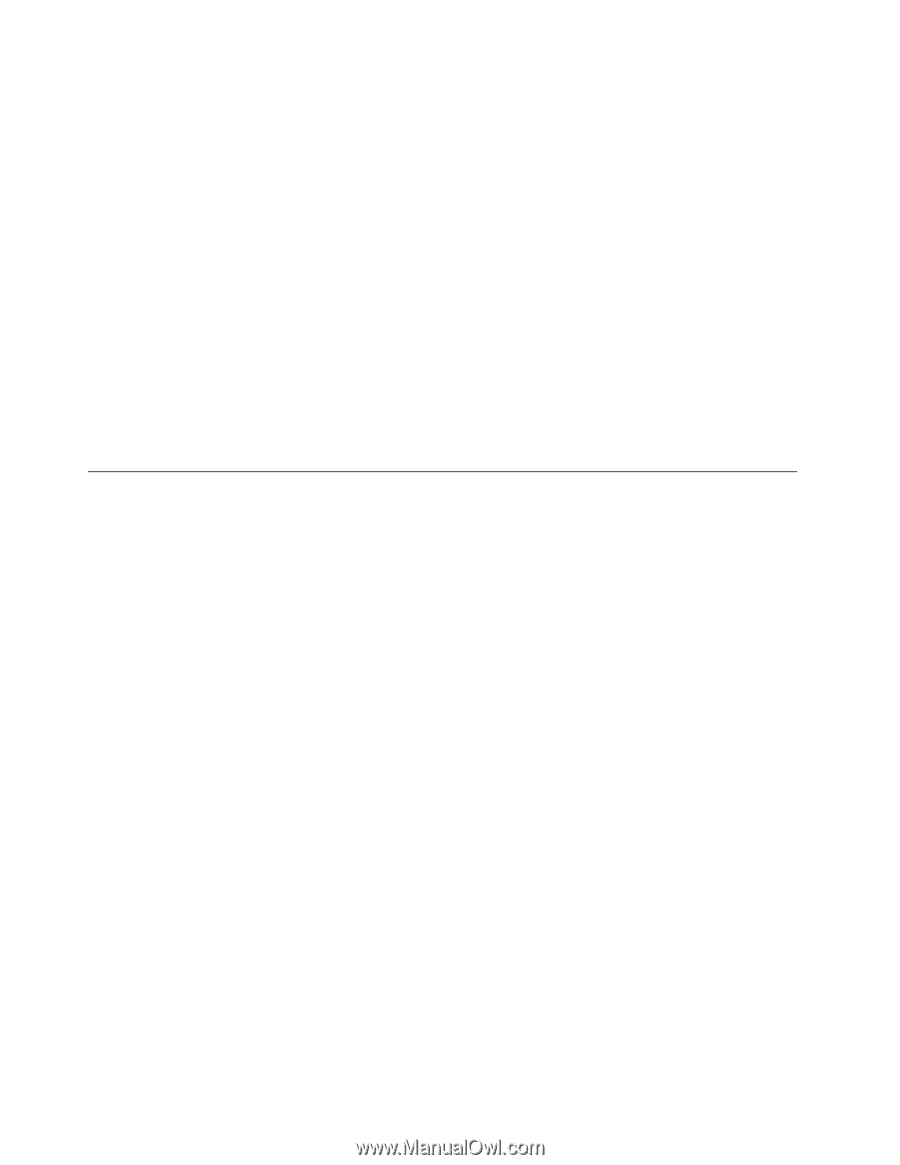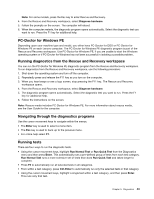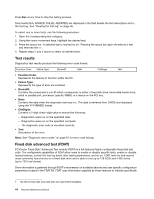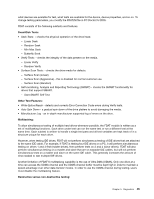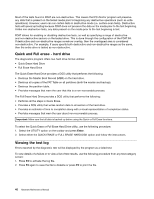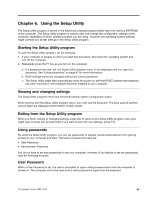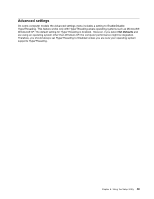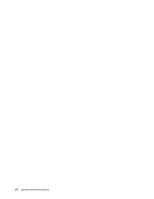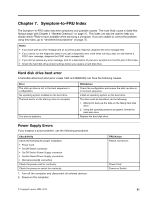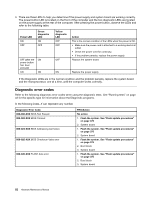Lenovo ThinkCentre M55 Hardware Maintenance Manual - Page 54
Administrator Password, Setting, changing, and deleting a password, Selecting a startup device
 |
View all Lenovo ThinkCentre M55 manuals
Add to My Manuals
Save this manual to your list of manuals |
Page 54 highlights
Administrator Password Setting an Administrator Password deters unauthorized persons from changing configuration settings. If you are responsible for maintaining the settings of several computers, you might want to set an Administrator Password. After you set an Administrator Password, a password prompt is displayed each time you try to access the Setup Utility program. If both the user and administrator passwords are set, you can type either password. However, to change any configuration settings, you must use your administrator password. Setting, changing, and deleting a password To set, change, or delete a password, do the following: Note: A password can be any combination of up to seven characters (A- Z, a-z, and 0-9) 1. Start the Setup Utility program (see "Starting the Setup Utility program" on page 47) 2. From the Setup Utility program menu, select Security. 3. Select Set Passwords. Read the information displayed on the right side of the screen. Selecting a startup device If the computer does not start up (boot) from a device such as the CD-ROM, diskette, or hard disk as expected, use one of the following procedures to select a startup device. Selecting a temporary startup device Use this procedure to startup from any boot device. Note: Not all CDs, hard disks, and diskettes are startable (bootable) 1. If your computer is already on when you start this procedure, shut down the operating system and turn off the computer. 2. To open the Startup Device Menu, repeatedly press the F12 key as you turn on the computer. Note: Selecting a startup device from this list does not permanently change the startup sequence; it is valid for one boot cycle only. Changing the startup device sequence To view or permanently change the configured startup device sequence, do the following: 1. Start the Setup Utility program (see "Starting the Setup Utility program" on page 47) 2. Select Startup. 3. Select Startup Sequence. See the information displayed on the right side of the screen. 4. Select the devices for the Primary Startup Sequence, the Automatic Startup Sequence, and the Error Startup Sequence. 5. Select Exit from the Setup Utility menu and then Save Settings or Save and exit the Setup Utility. If you have changed these settings and want to return to the default settings, select Load Default Settings on the Exit menu. 48 Hardware Maintenance Manual