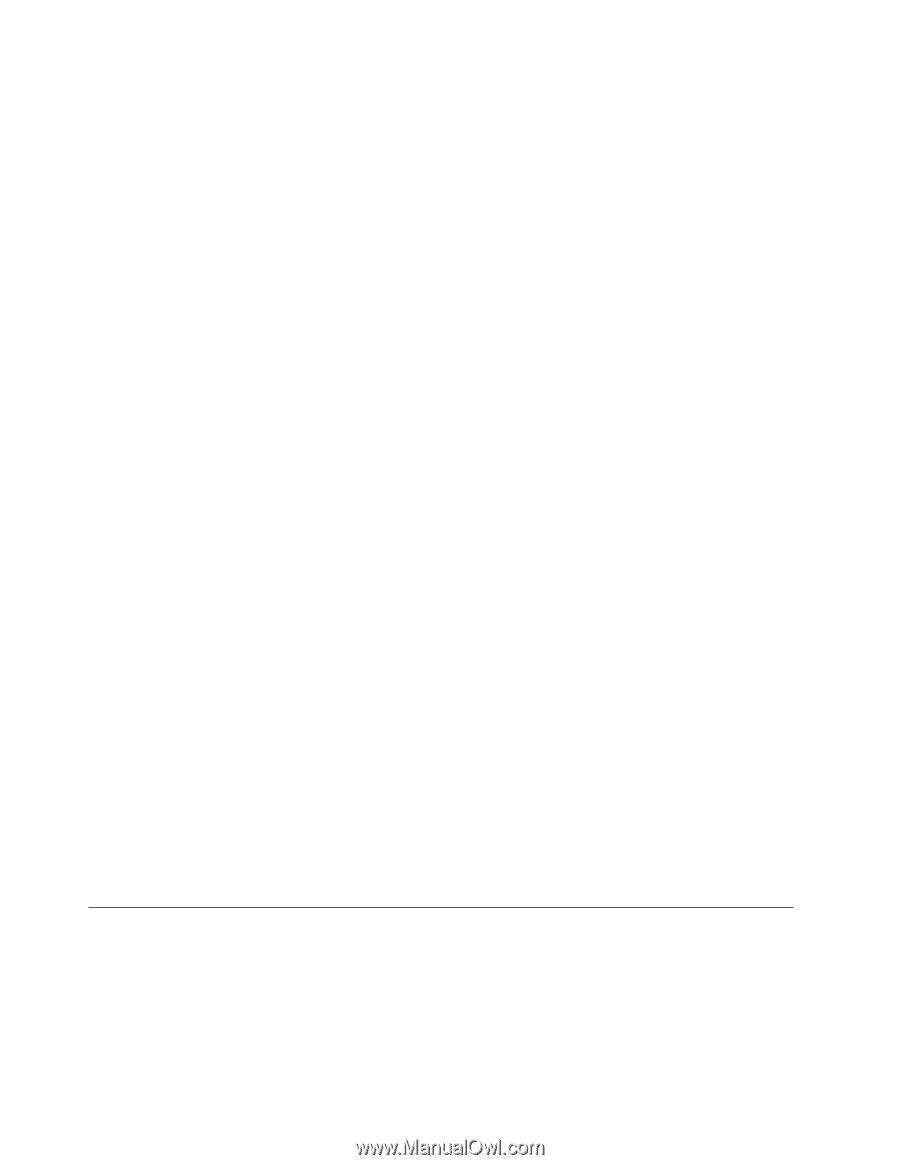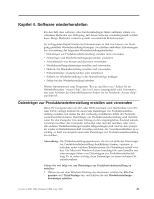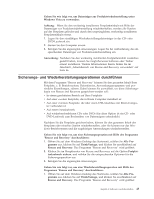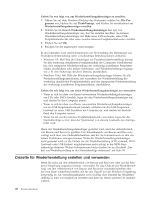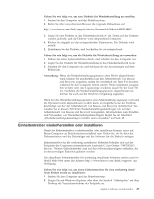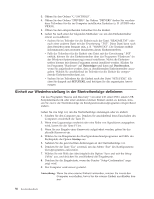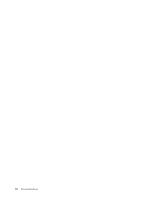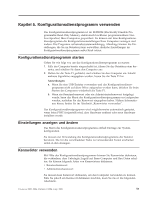Lenovo ThinkCentre M55e (German) User guide - Page 66
Diskette, Wiederherstellung, erstellen, verwenden
 |
View all Lenovo ThinkCentre M55e manuals
Add to My Manuals
Save this manual to your list of manuals |
Page 66 highlights
Gehen Sie wie folgt vor, um Wiederherstellungsdatenträger zu erstellen: 1. Öffnen Sie auf dem Windows-Desktop das Startmenü, wählen Sie Alle Pro- gramme aus, klicken Sie auf ThinkVantage, und klicken Sie anschließend auf Wiederherstellungsdatenträger erstellen. 2. Wählen Sie im Bereich Wiederherstellungsdatenträger den Typ von Wiederherstellungsdatenträger aus, den Sie erstellen möchten. Sie können Wiederherstellungsdatenträger mit Hilfe eines CD-Laufwerks, eines USBFestplattenlaufwerks oder eines zweiten internen Festplattenlaufwerks erstellen. 3. Klicken Sie auf OK. 4. Befolgen Sie die angezeigten Anweisungen. In der folgenden Liste sind Informationen zur Verwendung der Datenträger zur Produktwiederherstellung unter verschiedenen Betriebssystemen enthalten: v Windows XP: Mit Hilfe der Datenträger zur Produktwiederherstellung können Sie den werkseitig installierten Festplatteninhalt des Computers wiederherstellen, eine angepasste Wiederherstellung des werkseitig installierten Festplatteninhalts durchführen oder andere Sicherungs- und Wiederherstellungsvorgänge, wie z. B. eine Sicherung einzelner Dateien, durchführen. v Windows Vista: Mit Hilfe der Wiederherstellungsdatenträger können Sie alle Wiederherstellungsoperationen, mit Ausnahme der Wiederherstellung des werkseitig installierten Festplatteninhalts und der angepassten Wiederherstellung des werkseitig installierten Festplatteninhalts, durchführen. Gehen Sie wie folgt vor, um einen Wiederherstellungsdatenträger zu verwenden: v Wenn es sich bei dem von Ihnen verwendeten Wiederherstellungsdatenträger um CDs oder DVDs handelt, legen Sie den Wiederherstellungsdatenträger ein, und starten Sie den Computer erneut. v Wenn es sich bei dem von Ihnen verwendeten Wiederherstellungsdatenträger um ein USB-Festplattenlaufwerk handelt, schließen Sie das USB-Festplattenlaufwerk an einen USB-Anschluss am Computer an, und starten Sie anschließend den Computer erneut. v Wenn Sie ein zweites internes Festplattenlaufwerk verwenden, legen Sie die Startreihenfolge so fest, dass der Systemstart von diesem Laufwerk aus durchgeführt wird. Wenn der Wiederherstellungsdatenträger gestartet wird, wird der Arbeitsbereich von Rescue and Recovery geöffnet. Der Arbeitsbereich von Rescue and Recovery verfügt auch über eine Onlinehilfefunktion, mit der Sie Informationen zu den einzelnen Funktionen anzeigen können. Wenn der Wiederherstellungsdatenträger nicht gestartet wird, ist die Einheit für die Wiederherstellung (CD-Laufwerk, DVDLaufwerk oder USB-Einheit) möglicherweise nicht richtig in der BIOS-Startreihenfolge definiert. Weitere Informationen hierzu finden Sie im Abschnitt „Einheit zur Wiederherstellung in der Startreihenfolge definieren" auf Seite 50. Diskette für Wiederherstellung erstellen und verwenden Wenn Sie nicht auf den Arbeitsbereich von Rescue and Recovery oder auf die Windows-Umgebung zugreifen können, verwenden Sie eine Diskette für Wiederherstellung, um den Arbeitsbereich von Rescue and Recovery wiederherzustellen oder um eine Datei wiederherzustellen, die für den Zugriff auf die Windows-Umgebung notwendig ist. Als Vorsichtsmaßnahme ist es wichtig, eine Diskette für Wiederherstellung so bald wie möglich zu erstellen und diese an einem sicheren Ort aufzubewahren. 48 Benutzerhandbuch