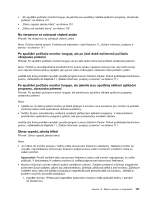Lenovo ThinkCentre M92z (Czech) User Guide - Page 111
Občasné problémy, Problémy s klávesnicí, myší nebo polohovacím zařízením
 |
View all Lenovo ThinkCentre M92z manuals
Add to My Manuals
Save this manual to your list of manuals |
Page 111 highlights
Občasné problémy Příznak: Problém se objevuje pouze občas a je těžké jej zopakovat. Akce: • Ověřte, že všechny kabely a napájecí šňůry jsou pevně připojeny k počítači a připojeným zařízením. • Při zapnutém počítači zkontrolujte, zda není zakrytá mřížka větráku (kolem mřížky proudí vzduch) a že větráky fungují. Pokud je zabráněno proudění vzduchu nebo větráky nefungují, počítač se může přehřívat. • Pokud jsou připojena zařízení SCSI, ověřte, že poslední externí zařízení v každém řetězci SCSI je správně ukončeno. (Nahlédněte do dokumentace k zařízením SCSI.) Jestliže tyto kroky problém nevyřeší, spusťte program Lenovo Solution Center. Pokud potřebujete technickou pomoc, nahlédněte do Kapitola 11 „Získání informací, podpory a servisu" na stránce 111. Problémy s klávesnicí, myší nebo polohovacím zařízením Vyberte příznak z následujícího seznamu: • „Všechny nebo některé klávesy na klávesnici nefungují" na stránce 99 • „Myš nebo polohovací zařízení nefunguje" na stránce 99 • „Ukazatel na obrazovce se nepohybuje plynule s myší" na stránce 100 • „Snímač otisku prstu nefunguje" na stránce 100 • „Nefunguje bezdrátová klávesnice" na stránce 100 Všechny nebo některé klávesy na klávesnici nefungují Příznak: Všechny nebo některé klávesy na klávesnici nefungují. Akce: • Zkontrolujte, že kabel klávesnice je řádně připojen ke správnému konektoru na počítači. • Pokud používáte USB klávesnici Enhanced Performance a jedno či více z tlačítek pro rychlý přístup jsou jedinými klávesami, které nefungují, je možné, že tato tlačítka byla vypnuta nebo jim nebyla přiřazena funkce. Použijte systém nápovědy v programu Enhanced Performance Customization Keyboard, jež vám pomůže určit problémy s tlačítky pro rychlý přístup. • V operačním systému Windows 7 proveďte následující: 1. Klepněte na Start ➙ Ovládací panely. 2. Klepněte na Hardware a zvuk. 3. Klepněte na Zařízení a tiskárny. 4. Poklepejte na USB Enhanced Performance Keyboard. Spustí se program USB Enhanced Performance Keyboard Customization. Jestliže tyto kroky problém nevyřeší, nechte si počítač a klávesnici opravit. Podrobnosti naleznete v části Kapitola 11 „Získání informací, podpory a servisu" na stránce 111. Myš nebo polohovací zařízení nefunguje Příznak: Myš nebo polohovací zařízení nefunguje. Akce: • Ujistěte se, že kabel myši nebo polohovacího zařízení je řádně připojen ke správnému konektoru na počítači. V závislosti na typu vaší myši se kabel připojuje buď ke konektoru myši, sériovému konektoru Kapitola 10. Řešení problémů a diagnostika 99