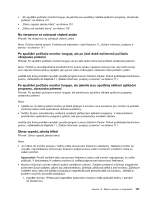Lenovo ThinkCentre M92z (Czech) User Guide - Page 112
Problémy s monitorem, Ukazatel na obrazovce se nepohybuje plynule s myší
 |
View all Lenovo ThinkCentre M92z manuals
Add to My Manuals
Save this manual to your list of manuals |
Page 112 highlights
nebo USB konektoru. Některé klávesnice mají integrované konektory USB, do kterých lze zapojit USB myš nebo polohovací zařízení. • Ověřte, že ovladače zařízení pro myš nebo polohovací zařízení jsou nainstalovány správně. • Používáte-li USB klávesnici nebo myš, v nastavení BIOS si zkontrolujte, že USB konektory jsou zapnuty. Viz „Zapnutí a vypnutí zařízení" na stránce 81. Jestliže tyto kroky problém nevyřeší, spusťte program Lenovo Solution Center. Pokud potřebujete technickou pomoc, nahlédněte do Kapitola 11 „Získání informací, podpory a servisu" na stránce 111. Ukazatel na obrazovce se nepohybuje plynule s myší Příznak: Ukazatel na obrazovce se nepohybuje plynule s myší. Akce: Nevyzpytatelný pohyb ukazatele myši je obecně způsoben usazováním špíny, mastnoty a jiných znečišťujících látek na kuličce uvnitř myši. Myš vyčistěte. Postup naleznete v části „Optická myš" na stránce 89. Snímač otisku prstu nefunguje Příznak: Snímač otisku prstu nefunguje. Akce: Položky v následujícím seznamu mohou způsobit, že snímač otisku prstu nebude fungovat správně: • Záznam otisku prstu jste neprovedli správně. • Poškrábání povrchu snímače tvrdým ostrým předmětem. • Poškrábání povrchu snímače nehtem nebo čímkoliv tvrdým. • Dotýkání se snímače špinavými prsty. • Povrch prstu se podstatně liší od povrchu, který prst měl, když jste prováděli záznam otisk prstu. Nefunguje bezdrátová klávesnice Příznak: Nefunguje bezdrátová klávesnice. Akce: Pokud komunikační dioda vysílače svítí a bezdrátová klávesnice nefunguje, restartujte počítač. Nevyřeší-li restart počítače váš problém, zkontrolujte, zda byly dodrženy následující podmínky: • Baterie jsou správně nainstalovány. • Baterie nejsou vybité. • Bezdrátová klávesnice se nachází méně než deset metrů od vysílače. • Vysílač je plně nainstalován. Akce: Pokud komunikační dioda vysílače nesvítí, vysílač i klávesnici znovu zapojte. Problémy s monitorem Poznámka: Mnoho monitorů je vybaveno světelnými kontrolkami stavu a vestavěnými ovládacími prvky pro nastavování jasu, kontrastu, šířky, výšky a dalších úprav obrazu. Ovládací prvky se nicméně u jednotlivých typů monitorů liší. Informace o kontrolkách stavu a o používání ovládacích prvků naleznete v dokumentaci dodané s vaším monitorem. Vyberte příznak z následujícího seznamu: • „Na obrazovce se zobrazují chybné znaky" na stránce 101 • „Po spuštění počítače monitor funguje, ale po jisté době nečinnosti počítače obrazovka potemní" na stránce 101 100 Uživatelská příručka ThinkCentre