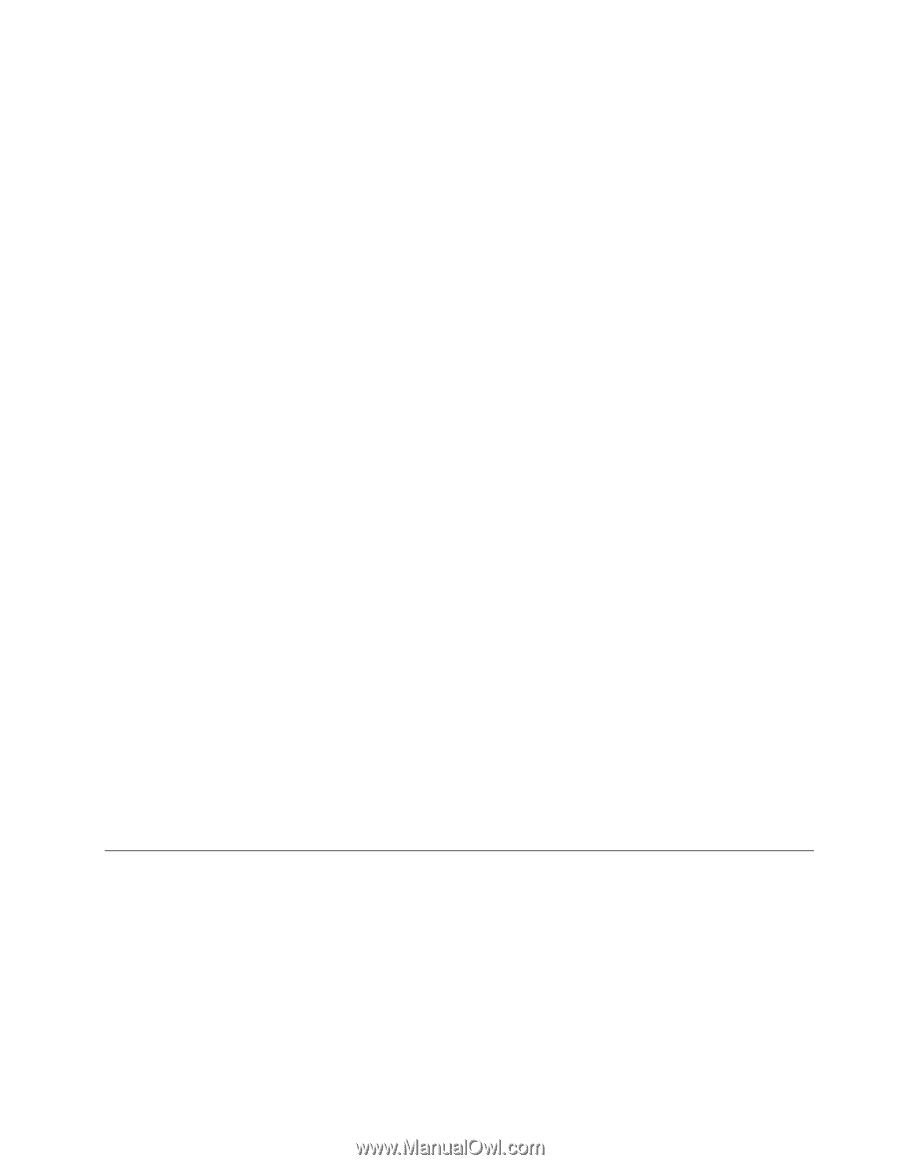Lenovo ThinkCentre M92z (Czech) User Guide - Page 121
Problémy s USB, Lenovo Solution Center, Resetujte zařízení tak
 |
View all Lenovo ThinkCentre M92z manuals
Add to My Manuals
Save this manual to your list of manuals |
Page 121 highlights
- Váš počítač splňuje minimální paměťové požadavky nutné k použití softwaru. Chcete-li ověřit paměťové požadavky, nahlédněte do informací dodávaných se softwarem. (Pokud jste právě nainstalovali adaptér nebo paměť, je možné, že dochází ke konfliktu adresy paměti.) - Software je navržen pro práci ve vašem počítači. - Jiný software ve vašem počítači funguje. - Software, který používáte, funguje v jiném počítači správně. • Pokud se při používání programu objevila jakákoliv chybová hlášení, v tištěné dokumentaci dodávané se softwarem nebo v systému nápovědy tohoto softwaru vyhledejte popis těchto chybových hlášení a řešení daného problému. • U výrobce softwaru si ověřte, zda nejsou dostupné nové aktualizace. Mnozí výrobci softwaru uveřejňují aktualizace na webu. • Pokud program v minulosti fungoval správně, ale nyní nefunguje, klikněte na Start ➙ Ovládací panely ➙ Systém a zabezpečení ➙ Systém ➙ Ochrana systému ➙ Obnovení systému. • Pokud problém není možno vyřešit jiným způsobem, program odinstalujte a pak jej opět nainstalujte. Jestliže tyto kroky problém nevyřeší, je možné, že budete potřebovat technickou pomoc. Obraťte se na výrobce softwaru nebo si přečtěte podrobnější informace v části Kapitola 11 „Získání informací, podpory a servisu" na stránce 111. Problémy s USB Příznak: Přístup k USB konektorům není možný. Akce: • Ověřte, že kabel USB je k USB konektoru a USB zařízení připojen správně. Má-li USB zařízení vlastní napájecí šňůru, ujistěte se, že je zapojena do řádně uzemněné elektrické zásuvky. • Má-li USB zařízení vlastní vypínač, ujistěte se, že je v pozici Zapnuto. • Má-li USB zařízení vypínač Online, ujistěte se, že je v pozici Online. • Je-li USB zařízením tiskárna, ujistěte se, že je v ní správně založen papír. • Ujistěte se, že všechny ovladače zařízení nebo jiný software dodávaný s USB zařízením jsou nainstalovány správně. Nahlédněte do dokumentace k USB zařízení. • Resetujte zařízení tak, že odpojíte a znovu zapojíte USB konektor. Jestliže tyto kroky problém nevyřeší, spusťte diagnostický program Lenovo Solution Center a otestujte konektor USB. Je-li USB zařízení dodáváno s vlastní diagnostikou, USB zařízení jí otestujte. Pokud potřebujete technickou pomoc, nahlédněte do Kapitola 11 „Získání informací, podpory a servisu" na stránce 111. Lenovo Solution Center Pomocí programu Lenovo Solution Center můžete odstraňovat a řešit problémy s počítačem. Kombinuje diagnostické testy, systémové informace, nastavení zabezpečení a informace o technické podpoře s tipy a radami pro maximální výkon systému. Poznámky: • Program Lenovo Solution Center je k dispozici pouze na modelech s předinstalovaným operačním systémem Windows 7. Můžete si ho stáhnout také ze stránek http://www.lenovo.com/diagnose. • Jestliže používáte operační systém Windows Vista® nebo Windows XP, přejděte na stránku http://www.lenovo.com/diagnose, kde najdete nejnovější diagnostické informace pro svůj počítač. Kapitola 10. Řešení problémů a diagnostika 109