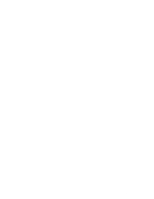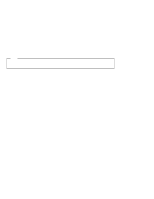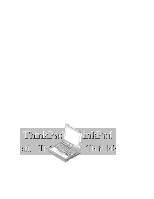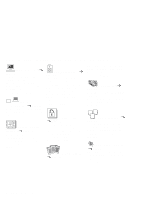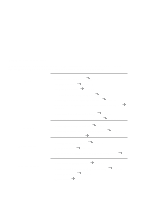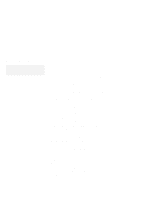Lenovo ThinkPad 380ED ThinkPad 385 User's Guide
Lenovo ThinkPad 380ED Manual
 |
View all Lenovo ThinkPad 380ED manuals
Add to My Manuals
Save this manual to your list of manuals |
Lenovo ThinkPad 380ED manual content summary:
- Lenovo ThinkPad 380ED | ThinkPad 385 User's Guide - Page 1
i - Lenovo ThinkPad 380ED | ThinkPad 385 User's Guide - Page 2
information and the product it supports, be sure to read This publication could include technical inaccuracies or typographical errors. Changes are periodically made to the information information about IBM products should be made to your IBM Authorized Dealer or your IBM Marketing Representative. - Lenovo ThinkPad 380ED | ThinkPad 385 User's Guide - Page 3
Thank You for Selecting an IBM ThinkPad 385 or 385D Computer We hope the powerful IBM ThinkPad 385 or 385D computer will fulfill your mobile computing needs. iii - Lenovo ThinkPad 380ED | ThinkPad 385 User's Guide - Page 4
display output type or saving battery power is easily set with the combination of the Fn key with a function key (F1-F12). Audio Support Features: Page 51. The audio support is compatible with Sound Blaster** with various audio features for your entertainment. iv IBM ThinkPad 385 or 385D User - Lenovo ThinkPad 380ED | ThinkPad 385 User's Guide - Page 5
Using the audio feature Page 51 Page 49. Frequently asked question Page 141. Troubleshooting Page 147. How to receive IBM Customer Support and Service Page 166. Preserving battery-pack life Page 60. Using battery power-management function Using passwords Page 74. Using locks Page 83. Page 63 - Lenovo ThinkPad 380ED | ThinkPad 385 User's Guide - Page 6
IBM The illustrations in this book might be ThinkPad Installing and Removing Options," describes how to install or remove IBM options. Chapter 7, "Installing Software," provides procedures for installing operating systems and device drivers in your computer. Chapter 8, "Solving Computer Problems - Lenovo ThinkPad 380ED | ThinkPad 385 User's Guide - Page 7
Appendix E, "Product Warranties and Notices," contains the warranty statements for your computer and notices for this book. The glossary defines terms appearing in this book. vii - Lenovo ThinkPad 380ED | ThinkPad 385 User's Guide - Page 8
countries. To start the online book, select the Online Book icon in Microsoft** Windows** 95. Information Notices Note Provides important hints, tips, guidance, or advice. Attention appears in text before the instruction or situation that could be dangerous. viii IBM ThinkPad 385 or 385D User - Lenovo ThinkPad 380ED | ThinkPad 385 User's Guide - Page 9
unique to the operating system installed in your computer: WIN WIN Information for Microsoft Windows 95 users. Information for Microsoft Windows Version 3.11 users. Information for Microsoft Windows NT Workstation users. OS/2 DOS Information for IBM Operating System/2 (OS/2) users. Information - Lenovo ThinkPad 380ED | ThinkPad 385 User's Guide - Page 10
This is important information to read before using your ThinkPad computer in the virtual office. Working in the rules of the road" will make things easier and bring you the maximum benefits of your ThinkPad computer. Keeping in mind such basics as good lighting and proper seating, for example, can - Lenovo ThinkPad 380ED | ThinkPad 385 User's Guide - Page 11
keys; type with a soft touch. 6 Chair Use a chair that gives you good back support. What if I am traveling? It may not be possible to observe the best ergonomic practices when you are using the ThinkPad levels. Questions about vision? IBM's visual display screens are designed to meet the highest - Lenovo ThinkPad 380ED | ThinkPad 385 User's Guide - Page 12
the rechargeable battery pack. Do not put it in trash that is disposed of in landfills. Dispose of it as required by local ordinances or regulations. In the United States, call IBM at 1-800-IBM-4333 for get medical care if any symptoms are present after washing. xii IBM ThinkPad 385 or 385D User - Lenovo ThinkPad 380ED | ThinkPad 385 User's Guide - Page 13
ROM drive in the IBM ThinkPad 385D is a laser product. The CD-ROM drive's classification label (shown below) is located on the top of the drive. CLASS and Human Services 21 Code of Federal Regulations (DHHS 21 CFR) Subchapter J for Class I laser products. In other countries, the drive is certified - Lenovo ThinkPad 380ED | ThinkPad 385 User's Guide - Page 14
xiv IBM ThinkPad 385 or 385D User's Guide - Lenovo ThinkPad 380ED | ThinkPad 385 User's Guide - Page 15
Features Program 28 Starting the ThinkPad Features Program 29 Using Easy-Setup 33 Starting Easy-Setup 33 Using the Selectable Drive-Startup Sequence 37 Using the Computer LCD or the External Monitor 39 Display Output Type 39 Considerations for the DOS Screen on the LCD 41 Attaching an - Lenovo ThinkPad 380ED | ThinkPad 385 User's Guide - Page 16
102 Accessing Remote Software Services 103 Installing Software for Windows 95 104 Installing the CD-ROM Device Driver for Windows 95 . . . . 104 Installing the ThinkPad Features Program for Windows 95 . 106 Installing the PC Card Support Software for Windows 95 . . 106 xvi IBM ThinkPad 385 or 385D - Lenovo ThinkPad 380ED | ThinkPad 385 User's Guide - Page 17
the Audio Support Software for Windows 95 . . . . 106 Installing the Infrared Device Driver for Windows 95 . . . . . 107 Installing the ThinkPad Display Device Driver for Windows 95 108 Installing Software for OS/2 Warp 109 Installing IBM OS/2 Warp 110 Installing the CD-ROM Device Driver for OS - Lenovo ThinkPad 380ED | ThinkPad 385 User's Guide - Page 18
Device Problems 158 ThinkPad 380/385 Port Replicator Problems 159 Option Problems 160 PC Card Problems 161 Printer Problems 162 Software Problems 162 Getting Service 163 Listing Installed Options 165 Recording Identification Numbers 165 How to receive Customer Support and Service 166 - Lenovo ThinkPad 380ED | ThinkPad 385 User's Guide - Page 19
ATA Card Device Driver . . . . 188 PCMCIA Storage Card Device Manager 190 OS/2 PCMCIA Storage API Device Driver 190 Flash Card Memory Technology Driver 190 Checking the Allocated Resources for the PC Card 191 Avoiding PC Card Resource Conflicts 193 Virtual Card Services 194 Appendix C. Using - Lenovo ThinkPad 380ED | ThinkPad 385 User's Guide - Page 20
xx IBM ThinkPad 385 or 385D User's Guide - Lenovo ThinkPad 380ED | ThinkPad 385 User's Guide - Page 21
features, unique to IBM products, which help your everyday work proceed easily and smoothly. You can use your ThinkPad 385 or 385D instructions to help you set up your new computer. Overall Setup Procedures 2 Checking Your Items 4 Setting Up Your Computer 6 Going from Here 10 Copyright IBM - Lenovo ThinkPad 380ED | ThinkPad 385 User's Guide - Page 22
all the necessary items. Then, install the battery pack in the computer. Now you are ready to turn on the computer. 2 Install Options If you have any options, such as memory cards, install the options. 3 Customize Your Computer You can use the ThinkPad Features program to customize the performance - Lenovo ThinkPad 380ED | ThinkPad 385 User's Guide - Page 23
already installed for you to use the computer right out of the box. You can make a backup copy of preloaded applications and system support software backup copy of Windows 95 using Create System Disk. It tells you how many diskette you need. For your information Do you need more hard disk space? - Lenovo ThinkPad 380ED | ThinkPad 385 User's Guide - Page 24
95 is on the front cover of the Windows 95 user's guide. The product ID number (ten digits) is in the Certificate. Keep it in safe place in case of you reinstall Windows 95. This envelope contains spare caps for the TrackPoint III and other items or certificates. 4 IBM ThinkPad 385 or 385D User - Lenovo ThinkPad 380ED | ThinkPad 385 User's Guide - Page 25
numbers 1 on page 165. The machine type has a prefix of Type. The serial number has a prefix of S/N. These numbers are required when you order service. After recording the numbers, place the computer as it was (so that the side marked IBM ThinkPad faces upward). Chapter 1. Getting Started 5 - Lenovo ThinkPad 380ED | ThinkPad 385 User's Guide - Page 26
1 Turn the computer upside down. 2 Make sure the battery pack lock is upper position. If not, pull the battery pack lock upward. 1 2 Battery pack lock 3 Install the battery pack as shown ( 1 ), slide the battery pack lock toward the rear of the computer ( 2 ). 1 2 6 IBM ThinkPad 385 or 385D User - Lenovo ThinkPad 380ED | ThinkPad 385 User's Guide - Page 27
pack to water or rain. Do not attempt to disassemble the battery pack. Avoid mechanical shocks to the battery. Always use battery packs recommended by IBM. Keep the battery pack away from children. When disposing of the battery, comply with local ordinances or regulations or your company's safety - Lenovo ThinkPad 380ED | ThinkPad 385 User's Guide - Page 28
open the AC Adapter case. The AC Adapter is permanently sealed and cannot be repaired. Attention: Always use an AC Adapter certified by IBM in the country where you will be using the computer. Operating the computer with an incorrect AC Adapter can cause damage to the battery - Lenovo ThinkPad 380ED | ThinkPad 385 User's Guide - Page 29
Getting Started 7 Slide the latches on both sides of the liquid crystal display (LCD) outward ( 1 ) and open the LCD ( 2 ). Position the LCD so that it is convenient for viewing. Note: The LCD opens up to 150°. Do not force the LCD to open flat (180°). 8 Press the power switch to turn on the - Lenovo ThinkPad 380ED | ThinkPad 385 User's Guide - Page 30
an example of an operating system screen.) If one of these panels have any application programs to install, follow the instructions in the documentation that came Windows 95. If you are reinstalling the operating system to customize your computer, follow the instructions on page 99. 10 IBM ThinkPad - Lenovo ThinkPad 380ED | ThinkPad 385 User's Guide - Page 31
files on the hard disk drive, in case you accidentally erase preinstalled software or intentionally modify the hard disk drive. You can use the backup copy to restore your computer to the way it was at the time of purchase. You can create the device driver diskettes you need to install all necessary - Lenovo ThinkPad 380ED | ThinkPad 385 User's Guide - Page 32
12 IBM ThinkPad 385 or 385D User's Guide - Lenovo ThinkPad 380ED | ThinkPad 385 User's Guide - Page 33
chapter provides basic information about your computer. Identifying the Hardware Features 14 System-Status Indicators 18 Operating with the TrackPoint III 20 Using the Fn Key Function 22 Operating the Numeric Keypad 24 Protecting the Computer from Damage 25 Copyright - Lenovo ThinkPad 380ED | ThinkPad 385 User's Guide - Page 34
. 2 The color LCD screen displays computer output. (See drive. 8 The diskette drive reads data from or writes data to a diskette. 9 The CD-ROM eject button ejects the CD-ROM tray from the CD-ROM drive. This button is functional only when the computer power is turned on. 14 IBM ThinkPad - Lenovo ThinkPad 380ED | ThinkPad 385 User's Guide - Page 35
Identifying the Hardware Features 1 The CD-ROM drive reads data from a CD-ROM. 11 The CD-ROM sound and voice when it is used with an application program. 16 The Fn key is used with the function keys to activate the Fn key functions. (See page 22.) 17 The keyboard is used to enter data into - Lenovo ThinkPad 380ED | ThinkPad 385 User's Guide - Page 36
from the computer with a battery pack installed, the LCD brightness decreases slightly to conserve battery power. 5 The external suspend state. 8 The battery indicator shows the condition of the battery. 9 The infrared port allows the computer to See page 83.) 16 IBM ThinkPad 385 or 385D User - Lenovo ThinkPad 380ED | ThinkPad 385 User's Guide - Page 37
connector is where you attach a port replicator (available as an option). 2 The memory-slot cover covers the memory slot. 3 The memory slot accepts a dual inline memory module (DIMM) option. (See page 89.) 4 The battery-pack lock locks or releases the battery pack. 5 The battery pack is a built-in - Lenovo ThinkPad 380ED | ThinkPad 385 User's Guide - Page 38
Orange Blinking orange Orange Green Green Meaning Enough battery power remains for operation. The battery pack is being charged. The battery pack needs charging. Data is being read from or written to the hard disk, the diskette drive, and the CD-ROM drive (385D). Do not enter suspend mode or turn - Lenovo ThinkPad 380ED | ThinkPad 385 User's Guide - Page 39
-ROM drive in use Color Green Green Blinking green Green Orange Meaning You enable or disable this function by pressing the ScrLK key. The Arrow keys can be used as screen-scroll function keys, and the cursor cannot be moved with the Arrow keys. Not all application programs support this function - Lenovo ThinkPad 380ED | ThinkPad 385 User's Guide - Page 40
you can perform without moving your fingers from mouse driver. their typing position. Note: The TrackPoint III consists of the pointer TrackPoint III is removable. You can on the screen is controlled by the amount of instructions will help you get started: 20 IBM ThinkPad 385 or 385D User - Lenovo ThinkPad 380ED | ThinkPad 385 User's Guide - Page 41
the direction in which you want the pointer to move. Pressing the stick away from you moves the pointer up the screen; pressing it toward you moves the pointer down the screen. You can also move the pointer side to side by pressing sideways. 2 Press the click buttons with either thumb to - Lenovo ThinkPad 380ED | ThinkPad 385 User's Guide - Page 42
can use this key combination. When you press this key combination, the window for the battery power status appears or disappears. You can set parameters for power status in the window. The computer enters standby mode. For more information about this mode, see page 65. 22 IBM ThinkPad 385 or 385D - Lenovo ThinkPad 380ED | ThinkPad 385 User's Guide - Page 43
Computer output is displayed in the following order when an external monitor is attached. External Display Both LCD When you press this key combination during battery-power operation, the power-management (power-saving) mode changes as follows: High Auto Customize AC mode is used when the AC - Lenovo ThinkPad 380ED | ThinkPad 385 User's Guide - Page 44
, press and hold Shift to temporarily use the cursor- and screen-control keys. NumLk F8 F9 F10 F11 F12 6 Home PgUp / _ Y *{ H End N Ins PgDn - " < Del + Shift Alt Ctrl To disable the numeric keypad, press and hold Shift; then press NumLk again. 24 IBM ThinkPad 385 or 385D User - Lenovo ThinkPad 380ED | ThinkPad 385 User's Guide - Page 45
computer. Do not scratch, twist, hit, or push the surface of the LCD. Remove the battery pack and keep it in a cool place if you will not be using the more labels can cause a label to tear apart inside the drive and damage the diskette drive. Occasionally clean your computer as follows: Use a soft - Lenovo ThinkPad 380ED | ThinkPad 385 User's Guide - Page 46
26 IBM ThinkPad 385 or 385D User's Guide - Lenovo ThinkPad 380ED | ThinkPad 385 User's Guide - Page 47
Features Program 28 Starting the ThinkPad Features Program 29 Starting the Program for OS/2 and Windows 29 Starting the Program for DOS 32 Using Easy-Setup 33 Starting Easy-Setup 33 Using the Selectable Drive-Startup Sequence 37 Changing the Startup Sequence 38 Selecting the Network RPL - Lenovo ThinkPad 380ED | ThinkPad 385 User's Guide - Page 48
or an infrared port. To install the ThinkPad Features program: Chapter 7. It also provides the Device Configuration Management System, which automatically detects a system resource (such as IRQ, DMA, I/O address, or memory) conflict, so that you can easily set up your computer configuration for - Lenovo ThinkPad 380ED | ThinkPad 385 User's Guide - Page 49
interface. You can select or change any option in the ThinkPad Features program by simply clicking on the buttons on the screen with a pointing device. You can also specify features by entering the appropriate PS2 commands (except for Windows NT) at the command prompt (see Appendix C). To start the - Lenovo ThinkPad 380ED | ThinkPad 385 User's Guide - Page 50
screen that appear in gray are options that cannot be set. 1 One-touch setup buttons. Click on one of the buttons to set the system configuration automatically to fit your office ( ), or your home ( ), or to customize it ( ). 2 Power mode buttons for battery mode. 30 IBM ThinkPad 385 or 385D User - Lenovo ThinkPad 380ED | ThinkPad 385 User's Guide - Page 51
Click on the right button to save the changes made and exit the ThinkPad Features window. 5 View angle buttons. Click on the buttons representing the front on the button of your choice from the screen; then set the options for that device in the window that appears. When the device is enabled, - Lenovo ThinkPad 380ED | ThinkPad 385 User's Guide - Page 52
]'. 1.Power Management related You can select an item from the menu and follow the instructions on the screen to set any of the features. For details on the commands, see Appendix C. Note: Refer to the manuals supplied with the operating system for more information on batch files. You can create - Lenovo ThinkPad 380ED | ThinkPad 385 User's Guide - Page 53
color of the Easy-Setup menu with the key combinations of Ctrl+PgUp or Ctrl+PgDn. Use Ctrl+Home to restore the original screen color. Enter your password if you are using passwords. 2 Remove any diskette from the diskette drive. 3 Press and hold F1; then turn on the computer. Hold F1 until the - Lenovo ThinkPad 380ED | ThinkPad 385 User's Guide - Page 54
memory. Memory SystemBoard provides information about the installed system board. SystemBoard Initialize sets all items that have been changed back to their default values. Initialize After verifying your selections, click on OK or press Enter. To cancel the selections, press Esc. 34 IBM ThinkPad - Lenovo ThinkPad 380ED | ThinkPad 385 User's Guide - Page 55
, or Second) with the Arrow keys or pointing device; then type or hard disk password, see Chapter 5. Start up is used to change the startup sequence of your computer. Following panel shows default start up. 123 Start up For more information about the startup sequence, see "Using the Selectable Drive - Lenovo ThinkPad 380ED | ThinkPad 385 User's Guide - Page 56
Click on Restart to restart the computer after you have made your selections. Then press Enter or click on OK. Restart OK? OK Cancel 36 IBM ThinkPad 385 or 385D User - Lenovo ThinkPad 380ED | ThinkPad 385 User's Guide - Page 57
-startup sequence. If you are working with multiple operating systems, you might want to change the drive-startup sequence to load an operating system from the hard disk or a PC Card without checking the diskette drive, or to do a remote program load (RPL). Chapter 3. Operating Your Computer 37 - Lenovo ThinkPad 380ED | ThinkPad 385 User's Guide - Page 58
PCMCIA) before a hard disk drive if you want to boot from the PC Card. 1. Start Easy-Setup and select Start up. 2. Move the cursor to the Reset icon; then press the Spacebar. The sequence is reset, and all available device icons appear at the bottom of the screen The window to select - Lenovo ThinkPad 380ED | ThinkPad 385 User's Guide - Page 59
resolution) video mode and 65,536 colors. Display Output Type To attach an external monitor: Page 42. When you attach an external monitor that supports resolution higher than VGA mode, you can get a maximum of 1024-by-768 video resolution. To display your computer output on an external monitor - Lenovo ThinkPad 380ED | ThinkPad 385 User's Guide - Page 60
key function: Press and hold the Fn key; then press the F7 key. The output is displayed sequentially as follows: External Display Both O S/2 WIN WIN LCD Using the ThinkPad Features program: 1. Start the ThinkPad on both the LCD and the external monitor. 40 IBM ThinkPad 385 or 385D User - Lenovo ThinkPad 380ED | ThinkPad 385 User's Guide - Page 61
Using the Computer LCD or the External Monitor Considerations for the DOS Screen on the LCD When you use a DOS application that supports only VGA mode (640-by-480 resolution) with your computer, the screen image might appear smaller than the display size, as shown: 640 x 480 This is to maintain - Lenovo ThinkPad 380ED | ThinkPad 385 User's Guide - Page 62
monitor, refer to "Using SVGA Video Mode" on page 44 for information on the supported color depth or resolution. To install the display driver: Chapter 7. Setting the Monitor Type and the Display Driver Before attaching the external monitor to your computer, set the appropriate monitor type and - Lenovo ThinkPad 380ED | ThinkPad 385 User's Guide - Page 63
is produced by the computer. Other parts can be seen by moving the screen with the TrackPoint III or other pointing devices. The virtual screen can be disabled on Windows 3.11 or Windows 95 with using ThinkPad Features program. Connecting an External Monitor to the Computer Attention: To attach - Lenovo ThinkPad 380ED | ThinkPad 385 User's Guide - Page 64
Using SVGA Video Mode Using SVGA Video Mode Note: When installing an operating system, you must install the display driver supplied with the computer to use SVGA mode. The ThinkPad 385 or 385D computer has an LCD that supports an SVGA video mode with 800x600 resolution. You can also display - Lenovo ThinkPad 380ED | ThinkPad 385 User's Guide - Page 65
Video Mode Motion Video Playback When the ThinkPad display device driver is installed in the computer, the computer is equipped 600 resolution and 256 colors. If you are playing back video in a WIN-OS/2 full screen, stop the video before you switch back to an OS/2 session. The performance of the - Lenovo ThinkPad 380ED | ThinkPad 385 User's Guide - Page 66
dc. 8-bit or 16-bit slave DMA PC Cards. The ThinkPad 380/385 port replicator does not support the following PC Cards: Integral** Peripherals Model 1841PA (40MB). IBM 105MB PCMCIA hard disk drive (P/N 74G8694). Ask IBM or an IBM authorized reseller for more information about the different types of PC - Lenovo ThinkPad 380ED | ThinkPad 385 User's Guide - Page 67
in the upper PC Card slot. Windows 3.1 and Windows 95 support the Zoomed Video port cards. The Zoomed Video port card cannot be used without a PC Card device driver and a display device driver. The Zoomed Video port card device driver must correspond to Video Port Manager Version 1.10 or later. The - Lenovo ThinkPad 380ED | ThinkPad 385 User's Guide - Page 68
its device driver. If your PC Card is not supported, you must install the device driver that came with your card. The device driver must be compatible with the PC Card Standard (Version: February 1995). Follow the instructions in your PC Card manual to install the driver. 48 IBM ThinkPad 385 or - Lenovo ThinkPad 380ED | ThinkPad 385 User's Guide - Page 69
To install the infrared device driver: Chapter 7. Note: Mbps: Megabits per second Your computer is equipped with an infrared (IR) communication feature that allows point-to-point communication with other ThinkPad computers or systems equipped with an infrared port. The infrared feature supports the - Lenovo ThinkPad 380ED | ThinkPad 385 User's Guide - Page 70
facing the other communicating port. Headphones or audio-visual devices that use infrared may interfere with your communication. You might hear noise through the headphones, or the computer might not be able to communicate with other devices through the infrared port. 50 IBM ThinkPad 385 or 385D - Lenovo ThinkPad 380ED | ThinkPad 385 User's Guide - Page 71
the following features: To install the Audio support software: Chapter 7. Note drive. DOS game compatibility. Chose Sound Blaster Pro** for the audio adapter in the sound setup of the game. A MIDI serial port connector available when the computer is attached to the ThinkPad 380/385 port replicator - Lenovo ThinkPad 380ED | ThinkPad 385 User's Guide - Page 72
52 IBM ThinkPad 385 or 385D User's Guide - Lenovo ThinkPad 380ED | ThinkPad 385 User's Guide - Page 73
Battery Pack 55 Monitoring the Battery Status 58 Using the Battery Status Indicator 58 Low-Battery Condition 59 Using the Fuel-Gauge Program 59 Preserving Battery-Pack Life 60 Maximizing Battery Brightness (TFT Model Only 63 Using the Battery Power-Management Function 63 Standby Mode 65 - Lenovo ThinkPad 380ED | ThinkPad 385 User's Guide - Page 74
the discharged battery pack is installed in the computer. 2 Connect the AC Adapter to the computer, and then to the electrical outlet. The battery pack charges after approximately 2.5-3.5 hours. (It takes approximately 3.5-9.0 hours when charging while operating the computer.) 54 IBM ThinkPad 385 - Lenovo ThinkPad 380ED | ThinkPad 385 User's Guide - Page 75
the AC Adapter or stop the PC Card application and remove the PC Card before doing the following procedure. When you use an IBM PC Card that is listed on page 72, the computer does not enter hibernation mode. When replacing the battery pack, turn off the computer. Make sure you have created - Lenovo ThinkPad 380ED | ThinkPad 385 User's Guide - Page 76
Replacing the Battery Pack 2 Pull the battery pack lock upward 1 and slides it toward the rear of the computer 2 . Using the notch 3 beside the battery pack, lift the battery pack 4 from the computer. 56 IBM ThinkPad 385 or 385D User's Guide - Lenovo ThinkPad 380ED | ThinkPad 385 User's Guide - Page 77
Replacing the Battery Pack 3 Install the fully charged spare battery pack as shown 1 , and slide the battery pack lock toward the rear 2 . 4 Push the battery pack lock downward. 5 Turn the computer over again; then open the LCD. Chapter 4. Using Battery Power 57 - Lenovo ThinkPad 380ED | ThinkPad 385 User's Guide - Page 78
to the computer. 2. Press the Fn key. To continue your work with a fully charged battery pack: 1. Connect the AC Adapter to the computer. 2. Replace the battery pack with a fully charged one. 3. Press the Fn key. 4. Disconnect the AC Adapter from the computer. 58 IBM ThinkPad 385 or 385D User - Lenovo ThinkPad 380ED | ThinkPad 385 User's Guide - Page 79
Windows. When you click on the Fuel-Gauge icon in the ThinkPad Features window, the Fuel-Gauge program appears. When you minimize the program to an icon, every time you press the Fn+F2 key combination, the Fuel-Gauge icon appears or disappears alternately from the screen. Chapter 4. Using Battery - Lenovo ThinkPad 380ED | ThinkPad 385 User's Guide - Page 80
Advanced Power Management (APM). Decrease the LCD brightness. Use the Battery Power-Management function. Using Advanced Power Management Note: Windows NT does not support APM, but the computer provides a device driver for the Windows NT power management. APM allows you to reduce power consumption - Lenovo ThinkPad 380ED | ThinkPad 385 User's Guide - Page 81
If you are using Windows 3.11, follow these instructions to check and install APM for Windows: 1. Start the computer. Make sure that the current directory is Windows (usually C:\WINDOWS>). 2. EnterSETUP at the command prompt and press Enter. The following screen appears: Windows Setup If your - Lenovo ThinkPad 380ED | ThinkPad 385 User's Guide - Page 82
asterisk next to it, press F1 before continuing. System Information Computer: MS-DOS System with APM Display: Neo Magic 8 ×6 256 small font Mouse: Microsoft, or IBM PS/2 6. Press Enter to install APM. 7. Restart the system to make APM effective. 62 IBM ThinkPad 385 or 385D User - Lenovo ThinkPad 380ED | ThinkPad 385 User's Guide - Page 83
to comfortably view the screen. This is an effective way of conserving battery power. Using the Battery Power-Management Function Note: When you install an operating system, you must install the ThinkPad Features program using the Utility Diskette. To install the ThinkPad Features program: Chapter - Lenovo ThinkPad 380ED | ThinkPad 385 User's Guide - Page 84
the Fn key Open the LCD Press the Power Switch Press Fn+F4 Close the LCD Press Press Fn+F3 Anykey Standby Mode Press Fn+F12 Suspend Mode Automatically enters by the timer or by a low battery value, set in the ThinkPad Features program. Hibernation Mode Press the Power Switch Power-off 64 IBM - Lenovo ThinkPad 380ED | ThinkPad 385 User's Guide - Page 85
in memory to save hard disk drive. This prevents accidental loss of the data during suspend mode. Resuming normal operation is faster from RediSafe suspend mode than it is from Hibernation mode; the computer resumes normal operation when you press the Fn key in RediSafe suspend mode. If all battery - Lenovo ThinkPad 380ED | ThinkPad 385 User's Guide - Page 86
you are using OS/2 or Windows: OS/2 WIN 1. Start the ThinkPad Features program. 2. Click on Battery ( ) then click on Suspend/Hibernation/Resume options ( ). 3. If a hibernation file has not been created, click on Enable hibernation and create the file on the hard disk drive. 4. Click on the - Lenovo ThinkPad 380ED | ThinkPad 385 User's Guide - Page 87
when the LCD is closed. When a power-on password is set and the computer resumes normal operation by the ThinkPad Features timer or an incoming call, only a blank screen is displayed. To display a power-on password prompt, press any key or move your pointing device. Chapter 4. Using Battery Power 67 - Lenovo ThinkPad 380ED | ThinkPad 385 User's Guide - Page 88
powered with battery power, the is resumed, remove and then IBM PCMCIA Data/FAX Modem. - IBM High Speed PCMCIA Data/FAX Modem. - IBM Microelectronics 2.4/9.6 Data/FAX Modem. - IBM Microelectronics 14.4/14.4 Data/FAX Modem. - IBM Wireless Modem for ARDIS**. - IBM Wireless Modem for Mobitex**. - IBM - Lenovo ThinkPad 380ED | ThinkPad 385 User's Guide - Page 89
: The hibernation file must not be created in a compressed data area of the hard disk. When installing an operating system or installing additional computer memory, you must create a hibernation file on the hard disk drive to use hibernation mode. (You need to create the hibernation file only once - Lenovo ThinkPad 380ED | ThinkPad 385 User's Guide - Page 90
If you are using OS/2 or Windows: OS/2 WIN 1. Turn on the computer and start the ThinkPad Features program. 2. Click on Battery ( ). 3. Click on Suspend/Hibernation/Resume options ( ). 4. Click on Enable Hibernation in the menu. 5. Make sure the hard disk drive in the computer is selected; then - Lenovo ThinkPad 380ED | ThinkPad 385 User's Guide - Page 91
being created. Create the hibernation file only on the hard disk drive installed in the computer. The hibernation file is hidden and cannot be accessed. The computer uses the battery power to enter hibernation mode. Therefore, it reserves some battery power when it is set to enter hibernation mode - Lenovo ThinkPad 380ED | ThinkPad 385 User's Guide - Page 92
14.4/14.4 Data/FAX Modem. - IBM Wireless Modem for ARDIS. - IBM Wireless Modem for Mobitex. - IBM Wireless Modem for Cellular/CDPD. This prevents possible problems from occurring with communication application programs after the computer returns to normal operation. 72 IBM ThinkPad 385 or 385D User - Lenovo ThinkPad 380ED | ThinkPad 385 User's Guide - Page 93
the password prompt screen to identify Removing a Power-On Password 77 Hard Disk Password 78 Setting a Hard Disk Password 79 Entering a Hard Disk Password 79 Changing a Hard Disk Password 80 Removing a Hard Disk Password 81 Using the Personalization Feature 82 Using Locks 83 Copyright IBM - Lenovo ThinkPad 380ED | ThinkPad 385 User's Guide - Page 94
the data on your hard disk drive from being accessed by unauthorized persons. Hints You can display your personal information, such as your name or address, on the password prompt screen. For details, see hold F1 and turn on the computer. 2. Click on Power-On ( ). 74 IBM ThinkPad 385 or 385D User - Lenovo ThinkPad 380ED | ThinkPad 385 User's Guide - Page 95
change or remove it in Easy-Setup; you must change or remove a password at the password prompt screen that appears screen, do the following: 1. Type your power-on password. Each time you press a key, the symbol appears. When typing your password, release each key quickly. If you hold a key - Lenovo ThinkPad 380ED | ThinkPad 385 User's Guide - Page 96
malfunction. Changing a Power-On Password You must change your power-on password at the password prompt screen that appears when you turn on the computer. You cannot change it after normal operation is resumed summarized as follows: Current(space)New(space)New(Enter) 76 IBM ThinkPad 385 or 385D User - Lenovo ThinkPad 380ED | ThinkPad 385 User's Guide - Page 97
. You have to take the computer to an IBM authorized reseller or IBM marketing representative to have the password canceled. An additional charge will be required for disassembly and erasing the password. Removing a Power-On Password You must remove your power-on password at the password prompt that - Lenovo ThinkPad 380ED | ThinkPad 385 User's Guide - Page 98
disk password. Note: The hard disk password is stored on the hard disk drive when you set the hard disk password, whereas the power-on password is stored in the nonvolatile memory of the computer. When you turn on the computer, the hard disk password prompt appears on the screen and reminds you to - Lenovo ThinkPad 380ED | ThinkPad 385 User's Guide - Page 99
Note: When you type a wrong key, use the Backspace key to erase it, and then type the correct key. 3. Type your desired hard disk password; then press Enter. ; this action removes the password. When the password prompt appears at the top left corner on the screen, type the hard disk password; - Lenovo ThinkPad 380ED | ThinkPad 385 User's Guide - Page 100
If you forget your hard disk password, there is no way to reset your password or recover data from the hard disk. The only solution is for an IBM authorized reseller or IBM marketing representative to replace the hard disk drive with a new one, charging an additional fee. 80 IBM ThinkPad 385 or 385D - Lenovo ThinkPad 380ED | ThinkPad 385 User's Guide - Page 101
the same password as the power-on password. When the hard disk password is set the same as the power-on password: 1. Remove the password by following the steps in "Removing a Power-On Password" on page 77. This operation removes both the hard disk password and the power-on password. 2. If you need - Lenovo ThinkPad 380ED | ThinkPad 385 User's Guide - Page 102
OS/2 Warp, you need to install the WIN-OS/2 environment in the memory of your system. A personalized password-prompt screen screen that has a black-and-white bitmap. The background bitmap area 2 surrounds the personal data area. ThinkPad ThinkPad ThinkPad ThinkPad ThinkPad ThinkPad John Smith IBM - Lenovo ThinkPad 380ED | ThinkPad 385 User's Guide - Page 103
computer to prevent it You are responsible for evaluating, from being removed without your permission. selecting, and implementing the locking devices and security features. To attach a lock, do the following: IBM makes no comments, judgments, or warranties about the Attach a security system - Lenovo ThinkPad 380ED | ThinkPad 385 User's Guide - Page 104
84 IBM ThinkPad 385 or 385D User's Guide - Lenovo ThinkPad 380ED | ThinkPad 385 User's Guide - Page 105
Options This chapter provides information about how to install or remove external or internal devices and IBM options. Using the PC Card Slot 86 Installing a PC Card 86 Removing a PC Card 88 Increasing the Memory Capacity 89 Installing or Removing the DIMM 90 Attaching an External Numeric - Lenovo ThinkPad 380ED | ThinkPad 385 User's Guide - Page 106
slot). This section explains how to install and remove a card from the PC Card slot. For information about operating the computer with PC Cards, refer to "Using PC Cards" on page 46. Chapter 7. Installing a PC Card 1 Find the notched edge 1 of the card as shown. 86 IBM ThinkPad 385 or 385D User - Lenovo ThinkPad 380ED | ThinkPad 385 User's Guide - Page 107
with an XJACK** connector, insert it into the upper slot. If you are using a Zoomed Video port card, insert the card into the lower slot. 2 Insert the card into an appropriate slot according to page 67. - "Considerations for Hibernation Mode" on page 71. Chapter 6. Installing and Removing Options 87 - Lenovo ThinkPad 380ED | ThinkPad 385 User's Guide - Page 108
Using the PC Card Slot Removing a PC Card Raise the PC Card eject button 1 for the card you want to remove. Then, press the PC Card eject button 2 until the card pops out. Remove the card 3 and save it for future use. 88 IBM ThinkPad 385 or 385D User's Guide - Lenovo ThinkPad 380ED | ThinkPad 385 User's Guide - Page 109
of the computer and expand your computer memory capacity. Important Changing memory while your computer is in suspend mode or hibernation mode may cause permanent damage to the equipment. Make sure you turn off the computer power when changing memory. Chapter 6. Installing and Removing Options 89 - Lenovo ThinkPad 380ED | ThinkPad 385 User's Guide - Page 110
the computer over. 4 Loosen the screw on the memory slot cover and remove the cover. Attention: To avoid damaging the DIMM, do not touch its contact edge. 5 Which are you going to do? Install a DIMM Remove a DIMM Go to the next step. Go to step 7 on page 92. 90 IBM ThinkPad 385 or 385D User - Lenovo ThinkPad 380ED | ThinkPad 385 User's Guide - Page 111
Installing or Removing the DIMM 6 Install the DIMM into the memory slot: a) Find the notches A and B on the edge of the DIMM. b) With the notched end of the DIMM toward it firmly. c) Pivot the DIMM until it snaps into place. d) Go to step 8 on page 93. Chapter 6. Installing and Removing Options 91 - Lenovo ThinkPad 380ED | ThinkPad 385 User's Guide - Page 112
damaging the DIMM, do not touch its contact edge. 7 Remove the DIMM from the memory slot: a) Press out on the latches on both edges of the socket at the same time. b) Remove the DIMM. Be sure to save the DIMM for future use. c) Go to the next step. 92 IBM ThinkPad 385 or 385D User - Lenovo ThinkPad 380ED | ThinkPad 385 User's Guide - Page 113
(KB) b) Start Easy-Setup and confirm the memory size count at the upper left corner of the screen as shown: 32384 KB OK If a 2 1 error code appears under the memory count, turn off the computer and go to page 90 to reinstall the DIMM. 32384 KB OK 21 Chapter 6. Installing and Removing Options 93 - Lenovo ThinkPad 380ED | ThinkPad 385 User's Guide - Page 114
all cables. You have completed the installation or removal of the DIMM. Important If you changed the memory installed in the computer and were using hibernation mode, you need to create a new hibernation file. See "Creating the Hibernation File" on page 69. 94 IBM ThinkPad 385 or 385D User - Lenovo ThinkPad 380ED | ThinkPad 385 User's Guide - Page 115
remove the keypad cover 1 and use it as a stand for the keypad. If you want to use the external numeric keypad and mouse at the same time, first connect the keypad cable to the computer; then connect the mouse cable 2 to the connector at the rear of the keypad. Chapter 6. Installing and Removing - Lenovo ThinkPad 380ED | ThinkPad 385 User's Guide - Page 116
III: With OS/2 or Windows: O S/2 1. Start the ThinkPad Features program. WIN WIN 2. Click on the Keyboard/Pointing-Device ( ) icon. 3. Click on Disable for the TrackPoint. These changes become effective when computer power is turned off and then on again. 96 IBM ThinkPad 385 or 385D User - Lenovo ThinkPad 380ED | ThinkPad 385 User's Guide - Page 117
in the When the external keyboard is attached, the following keys are not ThinkPad Features program so the computer does not enter suspend available: down. You should use the numeric keypad on the external keyboard. ThinkPad Features program: Page 28. When you attach the external keyboard, turn - Lenovo ThinkPad 380ED | ThinkPad 385 User's Guide - Page 118
98 IBM ThinkPad 385 or 385D User's Guide - Lenovo ThinkPad 380ED | ThinkPad 385 User's Guide - Page 119
Remote Software Services 103 Installing Software for Windows 95 104 Installing the CD-ROM Device Driver for Windows 95 . . . . 104 Installing the ThinkPad Features Program for Windows 95 . 106 Installing the PC Card Support Software for Windows 95 . . 106 Installing the Audio Support Software for - Lenovo ThinkPad 380ED | ThinkPad 385 User's Guide - Page 120
Features Diskette for the External Monitor 134 Installing the Device Driver for PC Card 135 Installing the PCMCIA Token Ring Device Driver for Windows NT Version 3.51 135 Installing the PCMCIA Adapter Card Network Device Driver for Windows NT Version 4.0 136 100 IBM ThinkPad 385 or 385D User - Lenovo ThinkPad 380ED | ThinkPad 385 User's Guide - Page 121
with the following software already installed: Operating system (Windows 95 preloaded). Audio support software. Infrared device driver. PC Card Support software program. ThinkPad Features program. ThinkPad display driver. Online book. CD-ROM device driver. Note: When reinstalling an operating - Lenovo ThinkPad 380ED | ThinkPad 385 User's Guide - Page 122
Operating System and Device Drivers The operating systems supported by your computer are: WIN Microsoft Windows 95 Go to "Installing Software for Windows 95" on page 104. OS/2 DOS IBM Operating System/2 (OS/2) Warp Go to "Installing Software for OS/2 Warp" on page 109. IBM PC DOS Version 7.0 Go - Lenovo ThinkPad 380ED | ThinkPad 385 User's Guide - Page 123
on the Internet: http://www.pc.ibm.com/support.html FTP site: ftp://ftp.pc.ibm.com/pub/pccbbs/mobiles CompuServe** ThinkPad Forum: Join the CompuServe ThinkPad Forum (by entering at the command prompt GO THINKPAD) and download the necessary software from the library. IBM PC Company BBS: Phone: 1-919 - Lenovo ThinkPad 380ED | ThinkPad 385 User's Guide - Page 124
106. Install the audio support software Page 106. Install the Infrared support software Page 107. Install the ThinkPad display driver Page 108. Installing the CD-ROM Device Driver for Windows 95 If you installed Windows 95 on a blank hard disk drive without DOS and Windows 3.1, Windows 95 has - Lenovo ThinkPad 380ED | ThinkPad 385 User's Guide - Page 125
95 in a computer on which DOS and Windows 3.1 had been already installed, you need to disable the DOS/Windows 3.1 CD-ROM device driver to use the correct Windows 95 generic ATAPI CD-ROM device driver. To disable the DOS and Windows 3.1 CD-ROM device drivers: 1. Start Windows 95 and go to the MS-DOS - Lenovo ThinkPad 380ED | ThinkPad 385 User's Guide - Page 126
instructions on the screen. Installing the Audio Support Software for Windows 95 To install the audio support software, do the following: 1. Start Windows 95. 2. Insert the Audio Features Diskette for Windows 95 into the diskette drive. 3. Click on Start. 106 IBM ThinkPad 385 or 385D User's Guide - Lenovo ThinkPad 380ED | ThinkPad 385 User's Guide - Page 127
the Audio Features Diskette for Windows 95 into the diskette drive. 10. Follow the instructions on the screen to complete the installation. The MIDI serial port connector is available when the computer is attached to the ThinkPad 380/385 port replicator. The MIDI port capability is disabled as - Lenovo ThinkPad 380ED | ThinkPad 385 User's Guide - Page 128
on Close. Recommend 256 color at the color palette, 800 x 600 resolution at the Desktop area, and Small at the Font size. 11. Follow the instructions on the screen. Windows 95 prompts you to restart Windows 95 to make the display driver change effective. 108 IBM ThinkPad 385 or 385D User - Lenovo ThinkPad 380ED | ThinkPad 385 User's Guide - Page 129
). Install OS/2 This page. Install the CD-ROM device driver for OS/2 Page 113. Install the ThinkPad Features program Page 113. Install the PC Card support software Page 115. Install the audio support software Page 116. Install the Infrared device driver Page 117. Install the ThinkPad display driver - Lenovo ThinkPad 380ED | ThinkPad 385 User's Guide - Page 130
complete the installation of OS/2. Follow the instructions in the README.1ST file in diskette 1 of that FixPak. - Remove any supported devices under Multimedia device support at the System configuration screen. Choose the following at the System configuration screen: - Display -VGA. - PCMCIA -No - Lenovo ThinkPad 380ED | ThinkPad 385 User's Guide - Page 131
you complete the installation of OS/2. Follow the instructions in the README.1ST file in diskette 1 of that FixPak. - Remove any supported devices under Multimedia Device Support at the System Configuration screen. - At the System Configuration screen, ensure that ThinkPad 755CD TEAC CD-40E - Lenovo ThinkPad 380ED | ThinkPad 385 User's Guide - Page 132
to the following during installation: At the System Configuration screen, ensure that ThinkPad 755CD TEAC CD-40E is selected for the CD-ROM Drive. If not, select Non-Listed IDE CD-ROM or IDE CD-ROM for the CD-ROM drive. Remove any supported devices under Multimedia Device Support at the System - Lenovo ThinkPad 380ED | ThinkPad 385 User's Guide - Page 133
Utility Diskette for OS/2 into the diskette drive. 2. Install the ThinkPad System Management device driver: a) Open OS/2 System and then System Setup. b) Select Install/Remove (for Version 4.0). c) Select Device Driver Install and click on the Install... button. Chapter 7. Installing Software 113 - Lenovo ThinkPad 380ED | ThinkPad 385 User's Guide - Page 134
Installing IBM OS/2 Software d) Click on ThinkPad System Management Device Driver; then click on OK. 3. Open the OS/2 screen command prompt. 4. Go to the A: prompt and type INSTALL2; then press Enter. Follow the instructions on the screen. 5. Install the Windows ThinkPad Features program for the WIN - Lenovo ThinkPad 380ED | ThinkPad 385 User's Guide - Page 135
2. Insert the PCMCIA Installation Diskette for OS/2 into the diskette drive; then type A:\PCMINST2 and press Enter. Follow the instructions on the screen. 3. Click on OK when you have completed the installation. 4. After the installation is complete, close all applications, remove the diskette from - Lenovo ThinkPad 380ED | ThinkPad 385 User's Guide - Page 136
drive of your computer). 5. Select CS4236 Crystal Audio and IBM OPL3 FM Synthesis MIDI from the list. A checkmark appears next to the selected items. 6. Click on Install; then follow the instructions on the screen. 7. When you have completed the installation, restart the computer. 116 IBM ThinkPad - Lenovo ThinkPad 380ED | ThinkPad 385 User's Guide - Page 137
simple file transfer with the application TranXit for OS/2. Infrared device driver to support networking over an infrared link with the IBM Multi-Protocol Transport Service (MPTS) software. The two drivers cannot work together, so you must install only the one you use. The former is included in - Lenovo ThinkPad 380ED | ThinkPad 385 User's Guide - Page 138
on the primary display driver list panel and click on OK. 6. Make sure the source directory is A:\ and click on Install. 7. Follow the instructions on the screen. 8. After the installation is complete, remove the diskette, shut down OS/2, and restart the computer. 118 IBM ThinkPad 385 or 385D User - Lenovo ThinkPad 380ED | ThinkPad 385 User's Guide - Page 139
DOS. This page. Install the CD-ROM device driver Page 120. Install the ThinkPad Features program Page 121. Install the PC Card support software Page 122. Install the Audio support software Page 122. Installing IBM PC DOS Version 7.0 To install DOS, follow the instructions in the operating - Lenovo ThinkPad 380ED | ThinkPad 385 User's Guide - Page 140
the screen instruction. Note: The default subdirectory is C:\CDROM\. 4. Select Install IBM ThinkPad CD-ROM Driver for DOS/Windows at the Installation Options screen, then follow the instructions on the screen. 5. After the installation is complete, remove any diskette from the diskette drive and - Lenovo ThinkPad 380ED | ThinkPad 385 User's Guide - Page 141
When you install a program, the SOURCE drive letter is the location you are installing FROM. Source Drive ... Enter F1=Help F3=Exit 3. Press Enter. 4. Select Install DOS ThinkPad Features at the Installation Options screen; then follow the instructions on the screen. Chapter 7. Installing Software - Lenovo ThinkPad 380ED | ThinkPad 385 User's Guide - Page 142
the instructions on the screen. During installation, use the Arrow keys (↓ or ↑) to highlight your selection; then press Enter. 5. After the installation is complete, remove any diskette from the diskette drive and restart the computer. Installing the Audio Support Software for DOS To install the - Lenovo ThinkPad 380ED | ThinkPad 385 User's Guide - Page 143
Advanced Power Management) This page. Install the ThinkPad Features program for Windows 126. Install the PC Card support software Page 126. Install the audio support software Page 127. Install the Infrared device driver Page 127. Install the ThinkPad display driver Page 128. Page Page Page - Lenovo ThinkPad 380ED | ThinkPad 385 User's Guide - Page 144
with the default VGA display driver that came with Windows. After you complete the installation of Windows, install the ThinkPad display driver. Note: If you have installed OS/2, the path to install Windows may have changed to C:\OS2\MDOS\WINOS2 (C is the drive on which you installed OS/2). If so - Lenovo ThinkPad 380ED | ThinkPad 385 User's Guide - Page 145
SHARE.EXE and delete that line. e) Save the file and restart the computer. 4. After installing Windows, you should check the creation date of the following drivers in the DOS subdirectory and the Windows subdirectory: EMM386.EXE (loaded by CONFIG.SYS). HIMEM.SYS (loaded by CONFIG.SYS). SMARTDRV.EXE - Lenovo ThinkPad 380ED | ThinkPad 385 User's Guide - Page 146
Insert the Utility Diskette for Windows into the diskette drive; then type A:\INSTALLW and press Enter. 4. Follow the instructions on the screen. Default choices are already highlighted at the Installation Options screen. Installing the PC Card Support Software for Windows Version 3.11 To use PC - Lenovo ThinkPad 380ED | ThinkPad 385 User's Guide - Page 147
Diskette for Windows 3.11 into the diskette drive of your computer; then type A:\SETUP and press Enter. 4. Follow the instructions on the screen to complete the installation. The MIDI serial port connector is available when the computer is attached to the ThinkPad 380/385 port replicator. The MIDI - Lenovo ThinkPad 380ED | ThinkPad 385 User's Guide - Page 148
Computer: Display: Mouse: MS-DOS System with APM MagicGraph128ZV 8 x6 64K small fonts Microsoft, or IBM PS/2 7. Press Enter to continue the installation. 8. After the installation is complete, remove any diskette from the diskette drive and restart the computer. 128 IBM ThinkPad 385 or 385D User - Lenovo ThinkPad 380ED | ThinkPad 385 User's Guide - Page 149
the Internet: http://www.pc.ibm.com/support/tps/winnt.html FTP site: ftp://ftp.pc.ibm.com/pub/pccbbs/mobiles CompuServe** ThinkPad Forum: Join the CompuServe ThinkPad Forum (by entering at the command promptGO THINKPAD) and download the necessary software from the library. IBM PC Company BBS: Phone - Lenovo ThinkPad 380ED | ThinkPad 385 User's Guide - Page 150
software Page 131. The Windows NT Audio support software Page 131. Install the Video Features Diskette for Windows NT V3.51 or V4.0 Page 133. Install the Windows NT PCMCIA Token Ring Device Driver for IBM PCMCIA Token Ring User, if using Windows NT V3.51 Page 135. 130 IBM ThinkPad 385 or 385D User - Lenovo ThinkPad 380ED | ThinkPad 385 User's Guide - Page 151
insert the ThinkPad Features Program Diskette for Windows NT into the diskette drive; then open Windows NT File Manager. Select Drive A on the File Manager menu. 2. Double-click on INSTALLN.EXE. Follow the instructions on the screen. Installing the PC Card Support Software for Window NT Important - Lenovo ThinkPad 380ED | ThinkPad 385 User's Guide - Page 152
Installing Windows NT Software To install the audio support software, do the following: 1. Start Windows NT 3.51. 2. Insert the Audio Support Diskette to Windows NT into the diskette drive of the computer. 3. Go to Main. 4. Click on Control Panel and then Drivers. 5. At the Install Driver menu, - Lenovo ThinkPad 380ED | ThinkPad 385 User's Guide - Page 153
then on the Add button. 3. Select Unlisted or Updated Drivers. 4. Insert the Audio Support Diskette for Windows NT into the diskette drive. A dialog box appears and prompting for the path of the drivers to be installed. 5. Enter A:\. The audio driver is displayed on the dialog box. 6. Select it and - Lenovo ThinkPad 380ED | ThinkPad 385 User's Guide - Page 154
then click on OK. The message "You are about to install a third-party driver" appears on the screen. 9. Click on Yes; then follow the instructions on the screen. 10. Restart Windows NT after the installation is complete. After you restart Windows NT, the display resolution is set to 640x480 with 256 - Lenovo ThinkPad 380ED | ThinkPad 385 User's Guide - Page 155
the instructions according to your Windows NT version. Installing the PCMCIA Token Ring Device Driver for Windows NT Version 3.51 Windows NT comes with integrated PCMCIA support for some PC Cards. The PCMCIA device driver included in Windows NT does not support the following PC Cards: IBM PCMCIA 16 - Lenovo ThinkPad 380ED | ThinkPad 385 User's Guide - Page 156
into the diskette drive. Follow the instructions on the screen. 4. When you are finished adding the adapter, click on OK and follow the instructions on the screen. Installing the PCMCIA Adapter Card Network Device Driver for Windows NT Version 4.0 Windows NT V4.0 supports integrated network adapter - Lenovo ThinkPad 380ED | ThinkPad 385 User's Guide - Page 157
/PCMCIA) Adapter IBM Token Ring (ISA/PCMCIA) Adapter IBM Ethernet PCMCIA and Compatible Adapter 5. Click on OK to install the files. You will be prompted for the drive and path name for the file location. 6. Follow the instructions on the screen. During the installation of the network device driver - Lenovo ThinkPad 380ED | ThinkPad 385 User's Guide - Page 158
138 IBM ThinkPad 385 or 385D User's Guide - Lenovo ThinkPad 380ED | ThinkPad 385 User's Guide - Page 159
Testing Cannot Find the Problem 154 Battery Power Problems 154 External Monitor Problems 155 Hibernation Problems 156 Infrared Communication Problems 157 Keyboard, External Numeric Keypad, and Pointing Device Problems 158 ThinkPad 380/385 Port Replicator Problems 159 Option Problems 160 139 - Lenovo ThinkPad 380ED | ThinkPad 385 User's Guide - Page 160
This Sheet for Your Problem Reporting 164 Listing Installed Options 165 Recording Identification Numbers 165 How to receive Customer Support and Service 166 Purchasing Additional Services 170 Obtaining IBM Operating System Updates 173 About Your Warranty 173 140 IBM ThinkPad 385 or 385D User - Lenovo ThinkPad 380ED | ThinkPad 385 User's Guide - Page 161
Common Problems and Actions Problems I cannot use PC Cards other than IBM ones in the OS/2 Warp environment. My computer does not show as good performance as I expected. Error 2xx appears (memory error). A memory shortage or memory error occurs. Actions If you do not have the PC Card device driver - Lenovo ThinkPad 380ED | ThinkPad 385 User's Guide - Page 162
Troubleshooting Problems The external monitor screen is blank. The computer does not resume from suspend mode, or the suspend indicator stays on and the computer does not work. The computer does not enter suspend or hibernation mode. When using Windows, the pointer does not move after normal - Lenovo ThinkPad 380ED | ThinkPad 385 User's Guide - Page 163
Company BBS to get the latest versions of device driver diskettes. Purchase the operating system diskettes or device driver diskettes. Contact your IBM reseller or IBM marketing representative. (See page 166 for IBM Customer Support and Services.) See Appendix A to get information about any hardware - Lenovo ThinkPad 380ED | ThinkPad 385 User's Guide - Page 164
. Enable it as follows: 1. Start ThinkPad Feature (see page 29). 2. Click on Serial port ( ). 3. Select Enable. 4. If a warning message appeared with alarm, click on OK. 5. Click on OK. 6. Close ThinkPad Features, and ThinkPad windows. 7. Restart the computer. 144 IBM ThinkPad 385 or 385D User - Lenovo ThinkPad 380ED | ThinkPad 385 User's Guide - Page 165
Troubleshooting Testing the Computer The following shows a basic way to test the computer: 1. Turn on the computer. The power-on self-test (POST) runs automatically. If the test ends without detecting an error, one of the following occurs: The operating system or application screen appears. A - Lenovo ThinkPad 380ED | ThinkPad 385 User's Guide - Page 166
the character X appears at the left of the affected device, and an error code appears below it. Record the error code and have the computer serviced. If the test does not find a problem but one still exists, find the problem in the troubleshooting charts on page 147. No Return to step 3 on page 145 - Lenovo ThinkPad 380ED | ThinkPad 385 User's Guide - Page 167
the computer. 7. Turn on the computer. If the same screen message appears, have the computer serviced. An operating system is not found in the hard disk drive. Install an operating system following the instructions in Chapter 7. Have the computer serviced. Chapter 8. Solving Computer Problems 147 - Lenovo ThinkPad 380ED | ThinkPad 385 User's Guide - Page 168
Troubleshooting Screen Message and Its Meaning 16x or 17x (Undefined date or configuration error) 174 (Device configuration error) 184 (Invalid password error) 190 (Critical low-battery error) 195 (Hibernation error) 196 (Hibernation error) 2xx (Memory error) Action Follow the instructions on the - Lenovo ThinkPad 380ED | ThinkPad 385 User's Guide - Page 169
Troubleshooting Screen Message and Its Meaning 30x (Keyboard error) Action Verify that nothing is put on the system keyboard or the external keyboard. Turn off the computer and all attached devices. Turn on the computer first; then turn on the attached devices. If there is still a problem serviced - Lenovo ThinkPad 380ED | ThinkPad 385 User's Guide - Page 170
there is still a problem, have the computer serviced. Have the computer serviced. Verify that: The ThinkPad display driver is installed correctly (refer to Chapter 7 for installation instructions). The refresh rate settings in the ThinkPad Features program's display setup screen (under the Advanced - Lenovo ThinkPad 380ED | ThinkPad 385 User's Guide - Page 171
Troubleshooting Problem The computer goes into suspend mode immediately after the POST. (The suspend lamp turns on.) Error 190 appears and the computer immediately turns off. Missing, discolored, or bright dots appear on the screen at all times. (TFT color display model only.) Action Verify that: - Lenovo ThinkPad 380ED | ThinkPad 385 User's Guide - Page 172
and ignore the error. Turn off the computer and start Easy-Setup; then select Test to test the computer. If the test ends with an error, make a note of the error code and have the computer serviced. If you cannot start Easy-Setup, have the computer serviced. 152 IBM ThinkPad 385 or 385D User - Lenovo ThinkPad 380ED | ThinkPad 385 User's Guide - Page 173
Troubleshooting Other Problems Problem The computer locks up or does not accept any Have the computer serviced. If the suspend lamp is turned on, connect the AC Adapter or install a fully charged battery pack in the computer; then resume operations. If there is still a problem, press the Power - Lenovo ThinkPad 380ED | ThinkPad 385 User's Guide - Page 174
What If Testing Cannot Find the Problem? If the test programs do not find the problem, use these troubleshooting charts: Battery Power Problems Problem The battery status indicator has turned off although a battery pack is installed in the computer. The battery pack cannot be fully charged in - Lenovo ThinkPad 380ED | ThinkPad 385 User's Guide - Page 175
described in the instructions supplied with the external monitor. If the tests show the external display is OK, have the computer serviced. Verify that: The ThinkPad display driver is installed correctly (see Chapter 7). The device setup parameters in the display setting screen (click on the - Lenovo ThinkPad 380ED | ThinkPad 385 User's Guide - Page 176
PC Cards? If you are using one of the IBM communication PC Cards listed in the "Considerations for Hibernation Mode" on page 71, the computer cannot enter hibernation mode. To enter hibernation mode, stop the communication program, and then remove the PC Card. 156 IBM ThinkPad 385 or 385D User - Lenovo ThinkPad 380ED | ThinkPad 385 User's Guide - Page 177
Troubleshooting Infrared Communication Problems Problem The computer cannot communicate with other devices using the infrared port on the computer. Incorrect data is sent between the computer and the device. Action Verify that: Power is supplied to the infrared port by the ThinkPad Features - Lenovo ThinkPad 380ED | ThinkPad 385 User's Guide - Page 178
Remove the external numeric keypad or the mouse. 3. Turn on the computer and try using the keyboard again. If the keyboard problem is still a problem, have the computer serviced. Drifting is the IBM PS/2 Mouse, disable the TrackPoint III using the ThinkPad Features program. 1. For OS/2 and Windows, - Lenovo ThinkPad 380ED | ThinkPad 385 User's Guide - Page 179
the ThinkPad 380/385 port replicator serviced. Verify that: AC Adapter is connected to the port replicator. The power-on indicator of the port replicator is on. The computer is securely attached to the port replicator. If there is still a problem, have the ThinkPad 380/385 port replicator serviced - Lenovo ThinkPad 380ED | ThinkPad 385 User's Guide - Page 180
Troubleshooting Option Problems Problem An IBM option that was just installed does not work. An IBM option that used to work no longer works. The serial port does not work. Action Verify that: The option is designed an IBM ThinkPad 385 or 385D computer. You installed option correctly by - Lenovo ThinkPad 380ED | ThinkPad 385 User's Guide - Page 181
and IRQ level. If you are using a network card, check the I/O port address, IRQ level, and memory window address. To check the resources assigned to the PC Card, check the card information screen or click on the Status button in the PC Card Director program. Chapter 8. Solving Computer Problems 161 - Lenovo ThinkPad 380ED | ThinkPad 385 User's Guide - Page 182
device drivers are installed (see Chapter 7). The software you are using works correctly with another computer. If you have received any error messages when using the application program, refer to the manuals supplied with the software for a description of the messages and a solution to the problem - Lenovo ThinkPad 380ED | ThinkPad 385 User's Guide - Page 183
further assistance, call your IBM authorized reseller or IBM marketing representative. When requesting service, describe the error message or problem to the service representative. Error messages can help identify what service action is required and help the service representative provide quick and - Lenovo ThinkPad 380ED | ThinkPad 385 User's Guide - Page 184
Getting Service Use This Sheet for Your Problem Reporting Computer information: Machine type:_________ Serial number:_________ Date of purchase:___/___/___ Kind of problem: Continuous problem Intermittent problem Error code: Operating systems and versions if available: DOS Version______ Windows - Lenovo ThinkPad 380ED | ThinkPad 385 User's Guide - Page 185
here: DIMM (8MB, 16MB, or 32MB) ______MB hard disk drive External diskette drive Battery pack PC Cards Recording Identification Numbers The following information is needed when requesting repair services: IBM Product Name Machine Type Serial Number ThinkPad 385 or 385D The machine type and - Lenovo ThinkPad 380ED | ThinkPad 385 User's Guide - Page 186
might have on the following: Setting up your computer and IBM display. Installing and setting up IBM options purchased from IBM or an IBM reseller. Using the 30-day support for the preinstalled operating system. Arranging for service. Please have the following information ready when you call: Serial - Lenovo ThinkPad 380ED | ThinkPad 385 User's Guide - Page 187
during the warranty period. Most repairs can be made the same day the system is received at the IBM repair location. You can arrange this service by calling the PC Support Line for service. Telephone problem determination is performed in the event the issue may be resolved over the telephone. If the - Lenovo ThinkPad 380ED | ThinkPad 385 User's Guide - Page 188
days a week. Follow the recorded instructions, and the requested information will be sent to your fax machine. To access the IBM PC Company Automated Fax System, do the following: In the U.S., call 1-800-426-3395. In Canada, call 1-800-465-3299. Using Electronic Support Services: If you have a modem - Lenovo ThinkPad 380ED | ThinkPad 385 User's Guide - Page 189
604-664-6466. Commercial online services that contain information about IBM products include: CompuServe. Use the following GO word: ThinkPad. Prodigy. Use the Jump command; type IBM and select PC Product Support. America Online. Use the Go to keyword IBM. Chapter 8. Solving Computer Problems 169 - Lenovo ThinkPad 380ED | ThinkPad 385 User's Guide - Page 190
, many popular non-IBM adapters and network interface cards are supported. This service includes technical support for: Installing and configuring client workstations and servers. Identifying system problems and correcting problems on the client or the server. 170 IBM ThinkPad 385 or 385D User - Lenovo ThinkPad 380ED | ThinkPad 385 User's Guide - Page 191
, contact your IBM reseller or IBM marketing representative. Warranty and Repair Services: You can upgrade your ThinkPad EasyServ/Customer Carry-In warranty service or extend the service beyond the warranty period. Warranty upgrades in the U.S. include: Chapter 8. Solving Computer Problems 171 - Lenovo ThinkPad 380ED | ThinkPad 385 User's Guide - Page 192
Customer Support and Services Overnight service option. Your warranty provides ThinkPad EasyServ/Carry-in repair service. You can also extend your warranty. Warranty and Repair Services offers a ThinkPad EasyServ Maintenance Agreement. For more information about warranty upgrades and extensions: In - Lenovo ThinkPad 380ED | ThinkPad 385 User's Guide - Page 193
Customer Support and Services Obtaining IBM Operating System Updates IBM provides update diskettes, called ServicePaks or corrective service diskettes (CSDs), to customers who report a DOS or OS/2 problem for which there is or will be a corrective program. You can obtain update diskettes from the - Lenovo ThinkPad 380ED | ThinkPad 385 User's Guide - Page 194
Customer Support and Services 174 IBM ThinkPad 385 or 385D User's Guide - Lenovo ThinkPad 380ED | ThinkPad 385 User's Guide - Page 195
program as shown in their manuals. Then you must check the current resource allocations for the computer and your expansion unit, and select the available resource values by using the ThinkPad Features program. List of system resources: Page 178. When you want to install a new Ethernet PC Card in - Lenovo ThinkPad 380ED | ThinkPad 385 User's Guide - Page 196
icon. 3. Select the Network icon. A window appears at the bottom of the screen for you to select the RPL speed. 4. If you are using a token-ring card, select 4 (4Mbps) or 16 (16Mbps) for the RPL speed. 5. Click on OK or press Enter; then restart the computer. 176 IBM ThinkPad 385 or 385D User - Lenovo ThinkPad 380ED | ThinkPad 385 User's Guide - Page 197
from an ATA PC Card: 1. Using the PS2 command or ThinkPad Features program, check that there is no conflict between the system resources PCMCIA icon. The PC Card (PCMCIA icon) should not be set to follow the computer hard disk drive (HDD icon) in the list. If the HDD icon is already in the drive - Lenovo ThinkPad 380ED | ThinkPad 385 User's Guide - Page 198
ThinkPad Features program or application programs. The default values are highlighted. System Resources Timer Keyboard Serial port Parallel port IRQ 0 1 Disabled 4 3 4 3 7 7 5 Infrared port Disabled 3,4, or disabled Diskette controller Hard disk drive and CD-ROM drive -0CFF Memory Address - Lenovo ThinkPad 380ED | ThinkPad 385 User's Guide - Page 199
or disabled None None Joystick port None 201h None None Audio device (FM synthesizer) None 388-38B None None PCMCIA controller None 03E0-03E1 None None parentheses are also used when Extended Capability Port (ECP) is enabled by the ThinkPad Features program as the printer operating - Lenovo ThinkPad 380ED | ThinkPad 385 User's Guide - Page 200
180 IBM ThinkPad 385 or 385D User's Guide - Lenovo ThinkPad 380ED | ThinkPad 385 User's Guide - Page 201
PC Card Director The ThinkPad 385 or 385D computer provides the Auto O S / 2 Configurator, a program for some PC Cards, so that you do not have to install the device driver supplied with the card to use it. Note: When installing an operating system, install the PCMCIA device driver that is on the - Lenovo ThinkPad 380ED | ThinkPad 385 User's Guide - Page 202
box (Selected Cards) are the cards that are already registered in Auto Configurator. When a PC Card is installed, Auto Configurator starts from the top of the list to assign the resources to the card. Deleting a on the Delete button. 3. Click on the Save button. 182 IBM ThinkPad 385 or 385D User - Lenovo ThinkPad 380ED | ThinkPad 385 User's Guide - Page 203
Advanced Information for PC Card for OS/2 Changing the Registered Order for PC Cards To change the order of the registered PC Cards, do the following: 1. Click on the Order... button in the Auto Configurator Utility main panel: 2. Refer to the following to change the order of the PC Cards in the - Lenovo ThinkPad 380ED | ThinkPad 385 User's Guide - Page 204
can be changed differ among PC Cards: Card ID I/O port address IRQ level COM number of the serial port Memory window address Memory window size Card offset address 4. Click on the OK button, and save the changes. To cancel the changes, click on the Cancel button. 184 IBM ThinkPad 385 or 385D User - Lenovo ThinkPad 380ED | ThinkPad 385 User's Guide - Page 205
you install PC Card Director following the instructions in Chapter 7. The following shows each driver registered in the CONFIG.SYS file and the standard rules. Registered Drivers and Standard Rules The following is a sample of the CONFIG.SYS file for OS/2: : BASEDEV=PCMCIA.SYS (Card Services - Lenovo ThinkPad 380ED | ThinkPad 385 User's Guide - Page 206
File Rule 1 Card Services and Socket Services must be listed before any other PCMCIA drivers. Rule 2 The PCMCIA Power Management Support driver must be listed after all drivers, at the end of the CONFIG.SYS file. Rule 3 When using storage cards, the device drivers must be installed according to the - Lenovo ThinkPad 380ED | ThinkPad 385 User's Guide - Page 207
(ATA card device driver) DEVICE=C:\THINKPAD\FLSH2MTD.SYS (↑Flash Card Memory Technology driver) DEVICE=C:\THINKPAD\PCMSSDIF.SYS (↑Storage API device driver) DEVICE=C:\THINKPAD\PCM2SRAM.SYS (↑SRAM card device driver) DEVICE=C:\THINKPAD\PCM2FLSH.SYS : (↑Flash card device driver) BASEDEV=OS2PCARD.DMD - Lenovo ThinkPad 380ED | ThinkPad 385 User's Guide - Page 208
PCM2FLSH.SYS supports Flash cards. Any PC Card installed in the slot is recognized by its device driver, so regardless of its type, you can access the card by the drive name assigned to the slot. When using the PCMCIA ATA Card Mount Utility, install the PCMCIA Storage API device driver (PCMSSDIF.SYS - Lenovo ThinkPad 380ED | ThinkPad 385 User's Guide - Page 209
a storage card is installed. When this parameter is not set, you will hear a beep every time a storage card is installed into the PC Card slot PCMCIA storage devices. When this parameter is not specified, no extra drive is given to the device driver. The extra drives can be activated by the PCMCIA - Lenovo ThinkPad 380ED | ThinkPad 385 User's Guide - Page 210
the CONFIG.SYS file that describes the Flash Card Memory Technology driver, according to the operating system: For OS/2: DEVICE =[drive:] [directory] FLSH2MTD.SYS (↑Memory Technology driver) DEVICE =[drive:] [directory] PCM2FLSH.SYS (↑Storage card device driver) 190 IBM ThinkPad 385 or 385D User - Lenovo ThinkPad 380ED | ThinkPad 385 User's Guide - Page 211
not correctly allocated, you will see error messages. You can check which resources corresponding actions you should take to solve the problem. The resource was already reserved by another the setup programs. For more information, refer to the manuals supplied with your computer. If your PC Card is - Lenovo ThinkPad 380ED | ThinkPad 385 User's Guide - Page 212
Error messages are displayed to tell you that the I/O port address 3F8 or 2F8, or IRQ level 3 or 4, were not allocated. If this is the case, for OS/2, use the ThinkPad Setup Utility in the ThinkPad Features program to disable the devices using COM1 or COM2; then restart the system. 192 IBM ThinkPad - Lenovo ThinkPad 380ED | ThinkPad 385 User's Guide - Page 213
that PC Card are displayed. Refer to the manuals supplied with the system or option adapters to check that the resources for the devices in the system or for the option adapters are not conflicting with the resources for the IRQ level, I/O port address, or memory window of the PC Card. If you are - Lenovo ThinkPad 380ED | ThinkPad 385 User's Guide - Page 214
Object includes DOS program, Windows program, DOS full-screen, DOS window, WIN-OS/2 full-screen, and WIN-OS/2 window. When you use a DOS object in the OS/2 environment, OS/2 Virtual Card Services provides a Card Services interface so that you can use the DOS PC Card device driver for the DOS object - Lenovo ThinkPad 380ED | ThinkPad 385 User's Guide - Page 215
PS2 commands are subject to change without notice. If you enter a command written in this section and receive an error, type PS2 ? and refer to the online help menu. You can enter the following PS2 commands from the PS2 SE OF and PS2 SErial OFf gives the same results. Copyright IBM Corp. 1997 195 - Lenovo ThinkPad 380ED | ThinkPad 385 User's Guide - Page 216
DEFAULT - - Set the hard disk drive power-saving timer for the port (IR): - 220 | 240 0 | 1 5 | 7 | 10 | 11 Note: Use this command before using other hibernation commands. IR Enable | Disable ADDress Create the hibernation file: HFILE C - Z | DELete - 1 | 2 | 3 | 4 - 196 IBM ThinkPad - Lenovo ThinkPad 380ED | ThinkPad 385 User's Guide - Page 217
command. Set the timer to enter suspend mode after the specified number of minutes (xx): AC: Specifies battery mode when the AC Adapter is connected. DC: Specifies ac mode when using battery power. POwer xx [AC | DC] Resume normal operation when detecting an incoming call: RI Enable | Disable - Lenovo ThinkPad 380ED | ThinkPad 385 User's Guide - Page 218
to the serial port: SErial ON | battery power. STandby xx [AC | DC] Note: Set the power management mode to enter by the automatic power-saving Create the hibernation file using the timer: HFILE command before using the TI H command. TImer Suspend | Hibernation - 198 IBM ThinkPad - Lenovo ThinkPad 380ED | ThinkPad 385 User's Guide - Page 219
expansion: HVEXPansion ON | OFf - Set where to display information: SCreen LCD | CRT | BOTH - Set the frequency for the external Display the DMA channel assignments: ? DMA - - Set the Fn key lock function: FNSticky Enable | Disable - Set the HVEXPansion command to on or off with - Lenovo ThinkPad 380ED | ThinkPad 385 User's Guide - Page 220
for the infrared port (IR): IR Enable | Disable ADDress DMA Set the features for the audio: - 1 |2 |3 |4 | 0 | 1 | 3 | Disable AUdio Enable | Disable ADDress IRQ SBaddress DMA - 534 | 608 | E84 | F44 5 | 7 | 9 | 10 | 11 | 15 220 | 230 | 240 | 250 | 0 | 1 | 3 200 IBM ThinkPad 385 or 385D - Lenovo ThinkPad 380ED | ThinkPad 385 User's Guide - Page 221
or - (3 | 4 | 5 | 7 | 9 | 10 | 11 | 15 |) Set the I/O address of PCMCIA controller on Port Replicator: PCCARD EXT 3E2 | 3E4 Other Commands Display the help menu: ? | Help - - Set the A: drive to the external diskette drive: FDD External - Note: Enter hibernation mode: Create the - Lenovo ThinkPad 380ED | ThinkPad 385 User's Guide - Page 222
Turn off the computer: TURN OFF - 202 IBM ThinkPad 385 or 385D User's Guide - Lenovo ThinkPad 380ED | ThinkPad 385 User's Guide - Page 223
manual. Microprocessor Intel Pentium processor Memory Built-in: 16MB Storage devices 2.5-inch hard disk drive 3.5-inch diskette drive CD-ROM drive Display The color LCD display uses TFT technology or DSTN technology and supports Keyboard 84-key, 85-key, or 89-key TrackPoint III Fn key function 203 - Lenovo ThinkPad 380ED | ThinkPad 385 User's Guide - Page 224
connector Expansion connector PC Card slots (two Type I or Type II PC Cards, or one Type III PC Card) Headphone jack Microphone/line-in jack (supports a dynamic microphone or a self-battery-powered condenser microphone) Infrared port 204 IBM ThinkPad 385 or 385D User - Lenovo ThinkPad 380ED | ThinkPad 385 User's Guide - Page 225
: 3.1 kg (6.9 lb) Environment Note: When you charge the lithium-ion battery pack, its temperature must be at least 10°C (50°F). Temperature (at Relative humidity: - Operating with no diskette in the drive: 8% to 95% - Operating with a diskette in the drive: 8% to 80% Maximum altitude: 3048 m (10 - Lenovo ThinkPad 380ED | ThinkPad 385 User's Guide - Page 226
Specifications Lithium-ion battery pack Nominal voltage: 10.8 V dc Capacity: 2.6 AH NiMH battery pack Nominal voltage: 8.4 V dc Capacity: 3.5 AH PC Card slots power Computer only: total 5 w (two slots) Computer and ThinkPad 380/385 port replicator: total 7 w (four slots) 206 IBM ThinkPad 385 or 385D - Lenovo ThinkPad 380ED | ThinkPad 385 User's Guide - Page 227
cords for a specific country are usually available only in that country: For 2-pin power cords: IBM Power Cord Part Number 13H5264 13H5267 13H5270 13H5273 13H5276 13H5279 Used in These Countries Bahamas, Barbados, Bermuda, Bolivia, Canada, Cayman Islands, Colombia, Costa Rica, Dominican - Lenovo ThinkPad 380ED | ThinkPad 385 User's Guide - Page 228
power cords: Note The grounded adapter is required for full MPRII compliance. IBM Power Cord Part Number 76H3514 76H3516 76H3518 76H3520 76H3522 76H3524 76H3526 76H3528 , United Kingdom Japan Switzerland, Liechtenstein Chile, Italy, Ethiopia, Libia Israel Korea 208 IBM ThinkPad 385 or 385D User - Lenovo ThinkPad 380ED | ThinkPad 385 User's Guide - Page 229
shock hazard, connect and disconnect cables as shown below when installing, moving, or opening the covers of this product or attached remove the power cord from the outlet. Attach the signal cables to receptacles. Remove signal cables from receptacles. Attach the power cord to an outlet. Remove - Lenovo ThinkPad 380ED | ThinkPad 385 User's Guide - Page 230
Diskette Standards To get the best performance from your diskette drives, use high-quality diskettes (such as IBM diskettes) that meet or exceed the following standards: 1MB, 3.5-inch, 100 2MB, 3.5-inch, unformatted diskette: ANSI X3.171 ISO 9529 ECMA 125 210 IBM ThinkPad 385 or 385D User - Lenovo ThinkPad 380ED | ThinkPad 385 User's Guide - Page 231
from new parts, or new and serviceable used parts (which perform like new parts). In some cases, the Machine may not be new and may have been previously installed. Regardless of the Machine's production status, IBM's warranty terms apply. The IBM Warranty IBM warrants that each Machine 1) is free - Lenovo ThinkPad 380ED | ThinkPad 385 User's Guide - Page 232
service. Also, the Machine must be free of any legal obligations or restrictions that prevent its exchange; and 3. be responsible for loss of, or damage to, a Machine in transit when you are responsible for the transportation charges. Extent of Warranty IBM does not warrant uninterrupted or error - Lenovo ThinkPad 380ED | ThinkPad 385 User's Guide - Page 233
or other countries or both: IBM MMPM/2 Multimedia Presentation Manager/2 Operating System/2 OS/2 PC Card Director PS/2 RediSafe ThinkPad TrackPoint III WIN-OS/2 Windows, Windows 95, and Windows NT are trademarks of Microsoft Corporation. Other company, product, and service names, which may be - Lenovo ThinkPad 380ED | ThinkPad 385 User's Guide - Page 234
installation. This equipment generates, uses, and can radiate radio frequency energy and, if not installed and used in accordance with the instructions the receiver is connected. Consult an IBM authorized dealer or service representative for help. Properly shielded and IBM ThinkPad 385 or 385D User - Lenovo ThinkPad 380ED | ThinkPad 385 User's Guide - Page 235
laws of the Member States relating to electro-magnetic compatibility. A declaration of Conformity with the requirements of the Directive has been signed by IBM United Kingdom Limited, PO BOX 30 Spango Valley Greenock Scotland PA160AH. This product satisfies the Class B limits of EN 55022. Appendix - Lenovo ThinkPad 380ED | ThinkPad 385 User's Guide - Page 236
Product Warranties and Notices 216 IBM ThinkPad 385 or 385D User's Guide - Lenovo ThinkPad 380ED | ThinkPad 385 User's Guide - Page 237
Code for Information Interchange. ATA PC Card. A PC Card with an AT attachment hard disk drive keys. Keys that have specific functions when you hold them down at the same time. CONFIG.SYS. A file that contains a group of commands to load installable device drivers and reserve space in system memory - Lenovo ThinkPad 380ED | ThinkPad 385 User's Guide - Page 238
. Operating system loads device drivers for screens, keyboards, printers, diskette drives, hard disk drives, and auxiliary devices. The user can replace these or add other devices by coding and loading a device driver. DIMM. Dual inline memory module. DIP switch. In an IBM personal computer, a two - Lenovo ThinkPad 380ED | ThinkPad 385 User's Guide - Page 239
is based on the PCMCIA standard. PCMCIA. Personal Computer Memory Card International Association. LAN MPEG. Moving Pictures Experts Group parallel port. A port used to attach such devices as screen, a menu that emerges in a downward direction from a point or line at or near the top of the screen. - Lenovo ThinkPad 380ED | ThinkPad 385 User's Guide - Page 240
LCD screen by adjusting the number of character dots vertically. VESA. Video Electronics Standards Association. VGA. Video graphics adapter, a video mode that produces up to 640-by-480 resolution. VSYNC. Vertical synchronization frequency. XMS. Extended memory specification. 220 IBM ThinkPad 385 - Lenovo ThinkPad 380ED | ThinkPad 385 User's Guide - Page 241
driver for DOS/Windows, installing 120 for OS/2, installing 113 for Windows 95, installing 104 charging, battery pack 54 click buttons (TrackPoint III) 20 CompuServe 169 config menu, Easy-Setup 34 contrast control 16 corrective service diskette (CSD) 173 Create System Disk 3 CSD 173 customer support - Lenovo ThinkPad 380ED | ThinkPad 385 User's Guide - Page 242
electronic support 168 enhanced PC support line 170 ergonomics information x error codes 147 Ethernet RPL speed 38 external keyboard attaching 97 external monitor attaching 42 display driver for OS/2, installing 118 for Windows 95, installing 108 for Windows NT, installing 133 for Windows Version - Lenovo ThinkPad 380ED | ThinkPad 385 User's Guide - Page 243
address, system resource 178 I99xxxxx See error codes identification numbers, recording 165 indicator panel 18 infrared device driver for OS/2, installing 117 for Windows Version 3.11, installing 127 infrared port location 16 problems 157 infrared port (continued) using 49 initialize, Easy-Setup - Lenovo ThinkPad 380ED | ThinkPad 385 User's Guide - Page 244
button 16 flash card memory technology driver 190 for advanced use 181 installing 86 problems 161 registering 182 removing 88 resource conflicts, avoiding 193 resources, checking 191 slot 16 suspend mode, using with 67 virtual card services 194 PC Card Director 224 IBM ThinkPad 385 or 385D User - Lenovo ThinkPad 380ED | ThinkPad 385 User's Guide - Page 245
PC Card Director (continued) installing, for OS/2 115 PC DOS installing 119 PCMCIA Card See also PC Card PC Card using 46 PCMCIA device driver See PC Card Director personalization editor 82 pointing device attaching 95 problems 158 port replicator problems 159 POST error prompt 151 power command 60 - Lenovo ThinkPad 380ED | ThinkPad 385 User's Guide - Page 246
28 PS2 commands list 195 using 32 starting for DOS 32 for OS/2 and Windows 29 tool bar 31 using 28 ThinkPad media library 4 ThinkPad system management device driver 113 token-ring RPL speed 38 TrackPoint III changing the cap 20 location 16 problems 158 using 20 226 IBM ThinkPad 385 or 385D User - Lenovo ThinkPad 380ED | ThinkPad 385 User's Guide - Page 247
194 volume control location 16 W warranty 173 extensions and upgrades 171 product 211 service, international 167 weight, machine specifications 205 Windows 3.11 installing 123 Windows 95 installing 104 Windows NT installing 129 Z zoomed video port card 86 installing 86 removing 88 Index Index 227
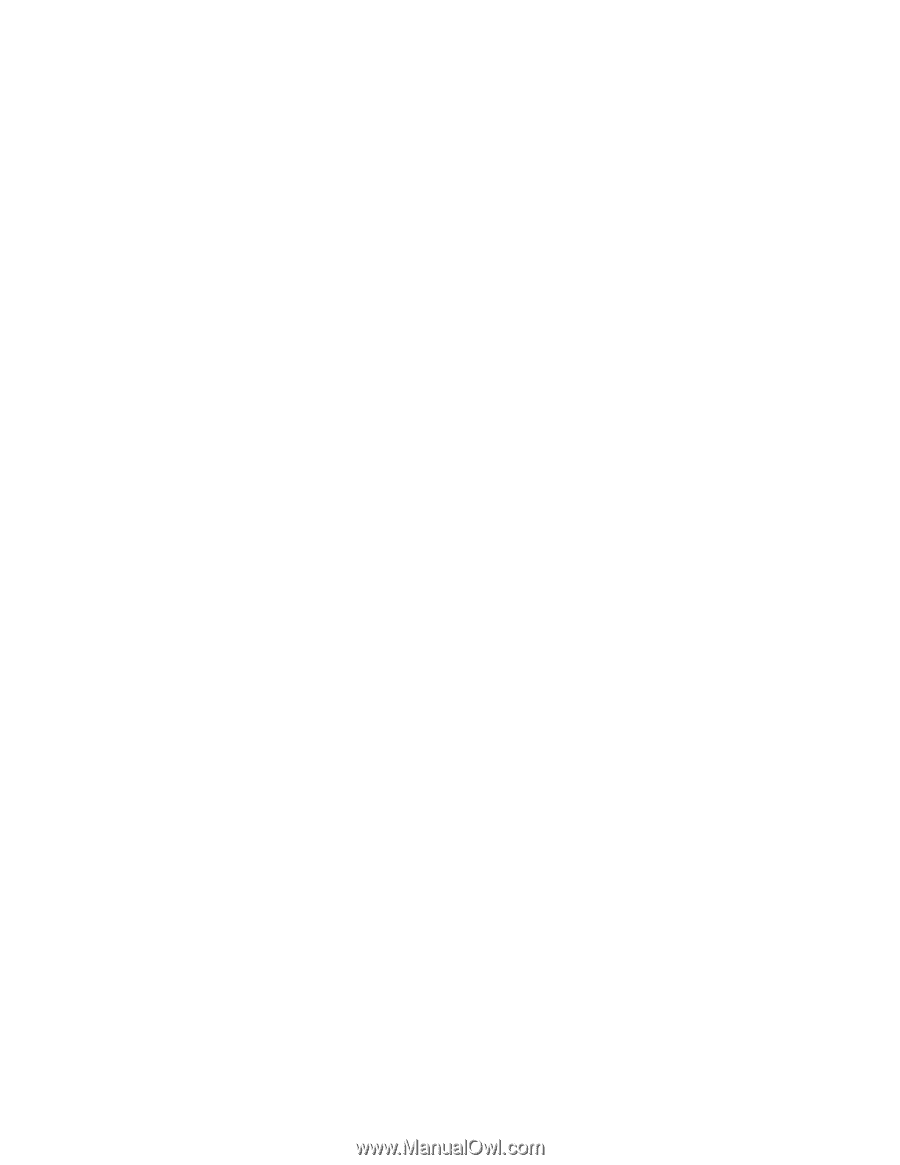
i