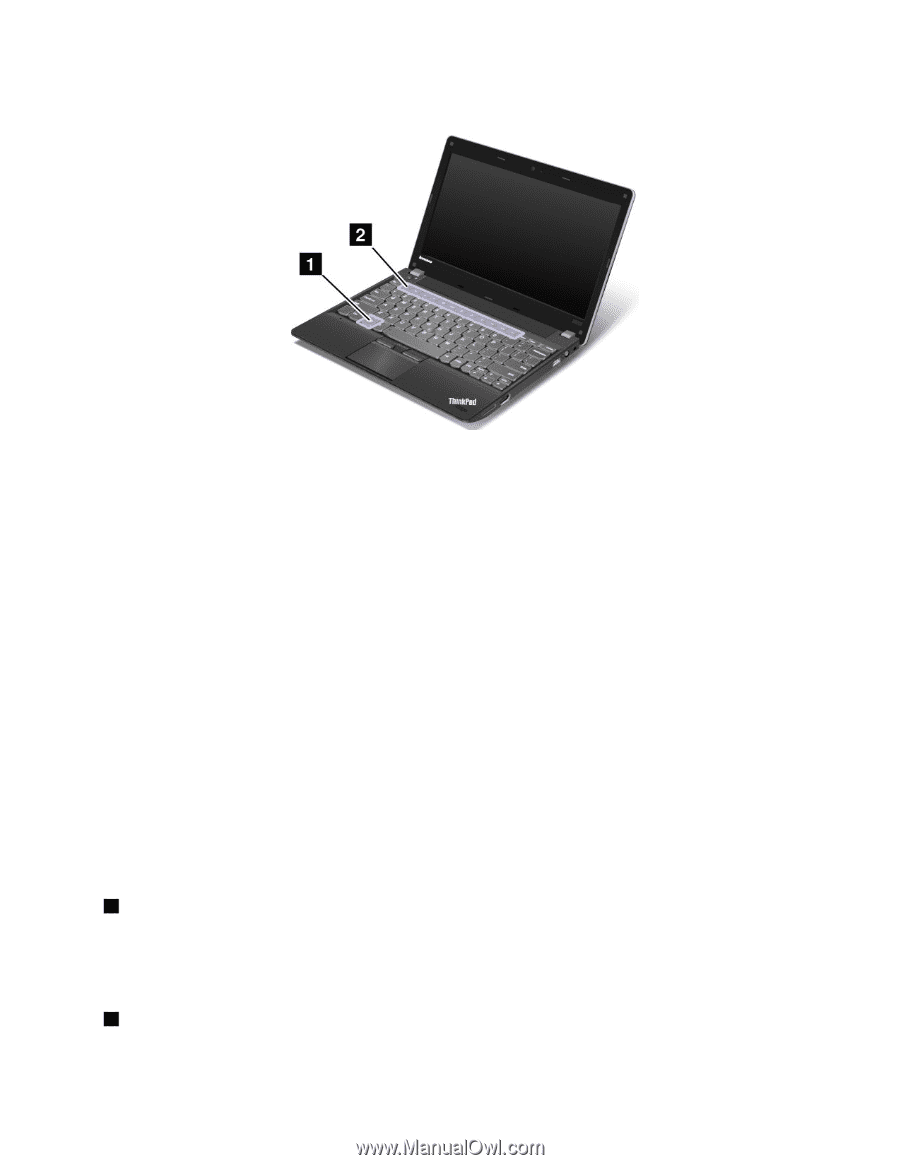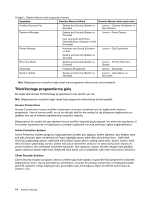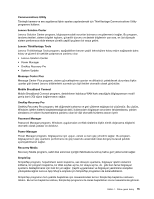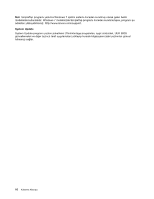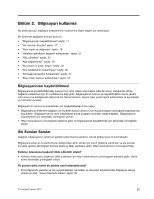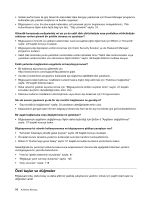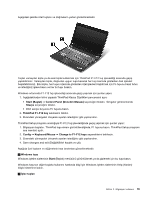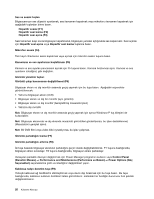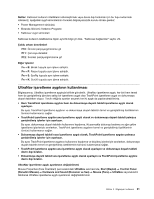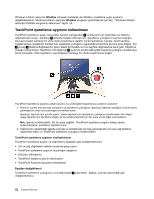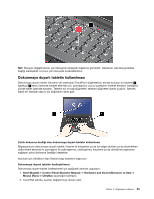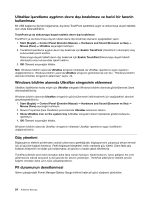Lenovo ThinkPad Edge E135 (Turkish) User Guide - Page 35
Control Panel Denetim Masası, Start Başlat
 |
View all Lenovo ThinkPad Edge E135 manuals
Add to My Manuals
Save this manual to your list of manuals |
Page 35 highlights
Aşağıdaki şekilde özel tuşların ve düğmelerin yerleri gösterilmektedir. Tuşları varsayılan kipte ya da eski kipte kullanmak için ThinkPad F1-F12 tuş işlevselliği arasında geçiş yapabilirsiniz. Varsayılan kipte, doğrudan uygun tuşa basarak her tuş üzerinde gösterilen özel işlevleri başlatabilirsiniz. Eski kipte, her tuşun üzerinde gösterilen özel işlevleri başlatmak için Fn tuşunu basılı tutun ve istediğiniz işleve basın ve her iki tuşu bırakın. Windows ortamında F1-F12 tuş işlevselliği arasında geçiş yapmak için şunları yapın: 1. Aşağıdakilerden birini yaparak ThinkPad Klavye Özellikleri penceresini açın: • Start (Başlat) ➙ Control Panel (Denetim Masası) seçeneğini tıklatın. Simgeler görünümünde Klavye seçeneğini tıklatın. • Dört saniye boyunca Fn tuşuna basın. 2. ThinkPad F1-F12 key sekmesini tıklatın 3. Ekrandaki yönergeleri izleyerek ayarları istediğiniz gibi yapılandırın. ThinkPad Setup programı aracılığıyla F1-F12 tuş işlevselliğinde geçiş yapmak için şunları yapın: 1. Bilgisayarı başlatın. ThinkPad logo ekranı görüntülendiğinde, F1 tuşuna basın. ThinkPad Setup programı ana menüsü açılır. 2. Config ➙ Keyboard/Mouse ➙ Change to F1-F12 keys seçeneklerini belirleyin. 3. Ekrandaki yönergeleri izleyerek ayarları istediğiniz gibi yapılandırın. 4. Save changes and exit (Değişiklikleri kaydet ve çık). Aşağıda özel tuşların ve düğmelerin kısa tanıtımları gösterilmektedir. 1 Windows tuşu Windows işletim sisteminin Start (Başlat) menüsünü görüntülemek ya da gizlemek için bu tuşa basın. Windows tuşunun diğer tuşlarla kullanımı hakkında bilgi için Windows işletim sisteminin Help (Yardım) bilgisi sistemine bakın. 2 İşlev tuşları Bölüm 2. Bilgisayarı kullanma 19