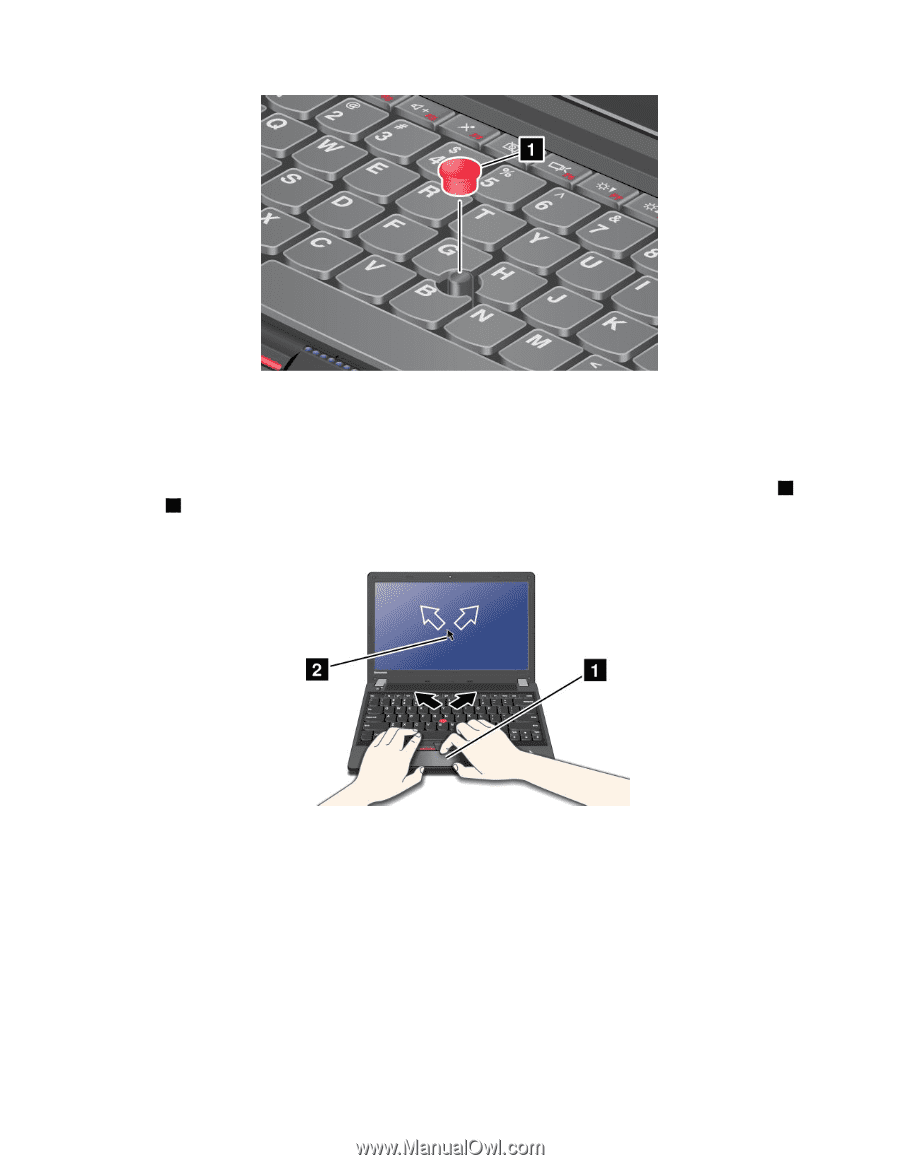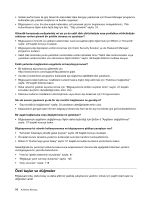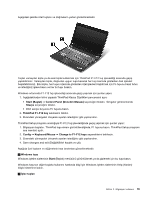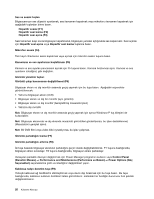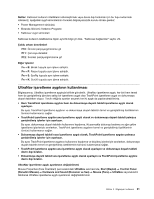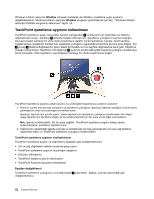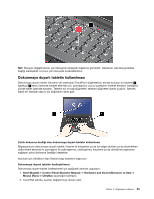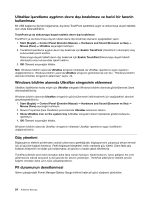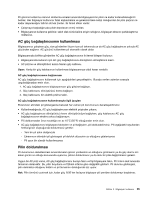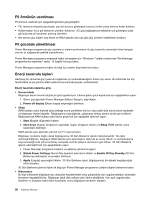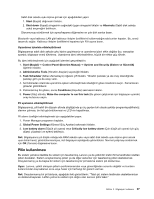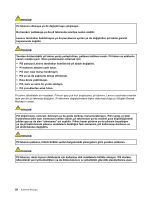Lenovo ThinkPad Edge E135 (Turkish) User Guide - Page 39
Dokunmaya duyarlı tabletin kullanılması
 |
View all Lenovo ThinkPad Edge E135 manuals
Add to My Manuals
Save this manual to your list of manuals |
Page 39 highlights
Not: Klavyeyi değiştirirseniz, yeni klavyeniz varsayılan başlık ile gönderilir. İsterseniz, eski klavyenizdeki başlığı saklayabilir ve bunu yeni klavyede kullanabilirsiniz. Dokunmaya duyarlı tabletin kullanılması Dokunmaya duyarlı tablet, klavyenin alt tarafındaki TrackPoint düğmelerinin altında bulunan bir tablettir 1 . İşaretçiyi 2 ekran üzerinde hareket ettirmek için, parmağınızın ucunu işaretçinin hareket etmesini istediğiniz yönde tablet üzerinde kaydırın. Tabletin sol ve sağ düğmeleri, tıklatma düğmeleri olarak iş görür. İşlevleri, klasik bir faredeki sağ ve sol düğmelere denk gelir. Çoklu dokunma özelliği olan dokunmaya duyarlı tabletin kullanılması Bilgisayarınızın dokunmaya duyarlı tableti, İnternet'te dolaşırken ya da bir belge okurken ya da düzenlerken dokunmatik ekranda iki parmağınız ile yakınlaştırma, uzaklaştırma, kaydırma ya da döndürme yapmanızı sağlayan çoklu dokunma özelliğini destekler. Ayrıntılar için UltraNav Help (Yardım) bilgi sistemine başvurun. Dokunmaya duyarlı tabletin özelleştirilmesi Dokunmaya duyarlı tableti özelleştirmek için aşağıdaki adımları uygulayın: 1. Start (Başlat) ➙ Control Panel (Denetim Masası) ➙ Hardware and Sound (Donanım ve Ses) ➙ Mouse (Fare) ➙ UltraNav seçeneğini belirleyin. 2. TouchPad altında, ayarları değiştirmeye devam edin. Bölüm 2. Bilgisayarı kullanma 23