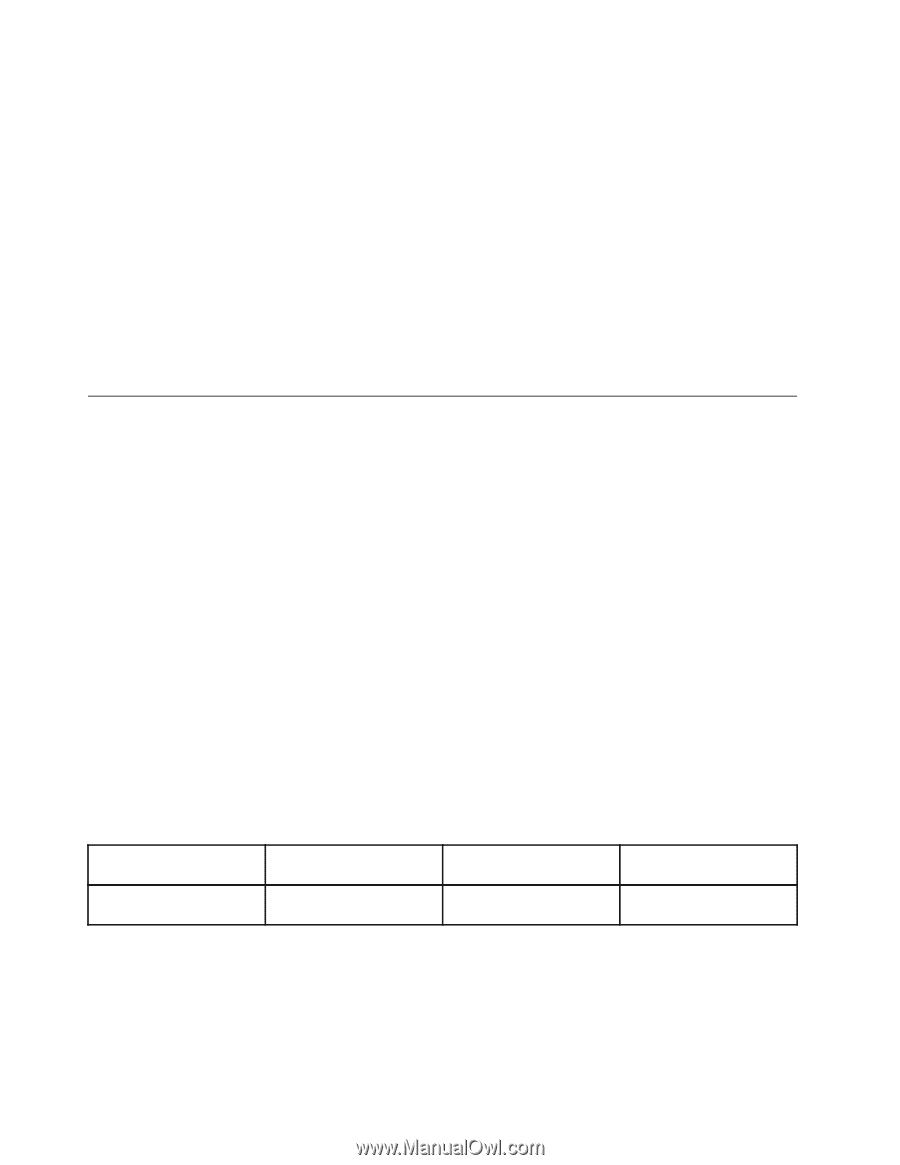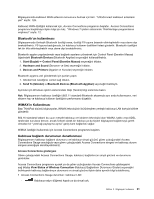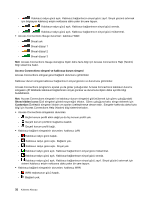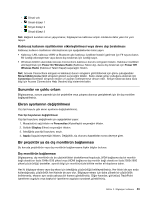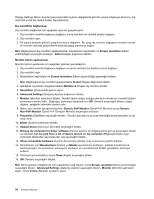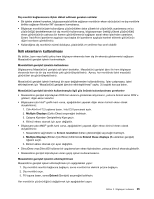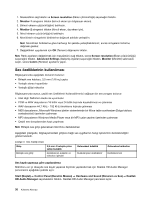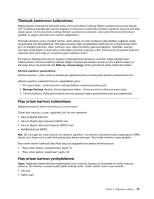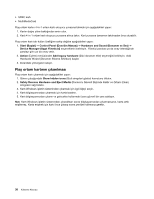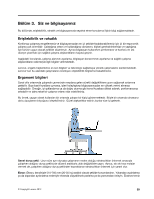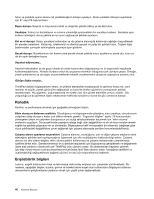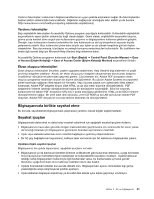Lenovo ThinkPad Edge E135 (Turkish) User Guide - Page 52
Ses özelliklerinin kullanılması, Intel High Definition Audio ile uyumludur
 |
View all Lenovo ThinkPad Edge E135 manuals
Add to My Manuals
Save this manual to your list of manuals |
Page 52 highlights
1. Masaüstünü sağ tıklatın ve Screen resolution (Ekran çözünürlüğü) seçeneğini tıklatın. 2. Monitor-1 simgesini tıklatın (birincil ekran için bilgisayar ekranı). 3. Birincil ekranın çözünürlüğünü belirleyin. 4. Monitor-2 simgesini tıklatın (ikincil ekran, dış ekran için). 5. İkincil ekranın çözünürlüğünü belirleyin. 6. Monitörlerin simgelerini birbirlerine değecek şekilde yerleştirin. Not: Monitörleri birbirlerine göre herhangi bir şekilde yerleştirebilirsiniz, ancak simgelerin birbirine değmesi gerekir. 7. Değişiklikleri uygulamak için OK (Tamam) düğmesini tıklatın. Not: Renk ayarlarını değiştirmek için masaüstünü sağ tıklatın, sonra Screen resolution (Ekran çözünürlüğü) seçeneğini tıklatın. Advanced Settings (Gelişmiş Ayarlar) seçeneğini tıklatın, Monitor (Monitör) sekmesini seçin, sonra Colors (Renkler) ayarlarını yapın. Ses özelliklerinin kullanılması Bilgisayarınızda aşağıdaki donanım bulunur: • Birleşik ses kablosu, 3,5 mm (1/8 inç) çapta • Yerleşik stereo hoparlörler • Yerleşik dijital mikrofon Bilgisayarınızda ayrıca, çeşitli ses özelliklerini kullanabilmenizi sağlayan bir ses yongası bulunur: • Intel High Definition Audio ile uyumludur • PCM ve WAV dosyalarının 16 bitlik veya 24 bitlik biçimde kaydedilmesi ve çalınması • WAV dosyasının 44,1 KHz - 192 KHz örnekleme hızında çalınması • MIDI dosyalarının, Microsoft Windows işletim sistemlerinde bir Wave table synthesizer (Dalga tablosu sentezleyicisi) üzerinden çalınması • MP3 dosyalarının Windows Media Player veya bir MP3 çalar yazılımı üzerinden çalınması • Çeşitli ses dosyalarından kayıt yapılması Not: Birleşik ses girişi geleneksel mikrofonu desteklemez. Aşağıdaki çizelgede, bilgisayarınızdaki girişlere bağlı ses aygıtlarının hangi işlevlerinin desteklendiğini göstermektedir. Çizelge 3. Ses özelliği listesi Giriş Birleşik ses girişi 3,5 mm 4 kutuplu prize sahip kulaklık Desteklenen kulaklık ve mikrofon işlevleri Geleneksel kulaklık Kulaklık işlevi desteklenir Geleneksel mikrofon Desteklenmez Ses kaydı yapmaya göre yapılandırma Mikrofonu en iyi düzeyde ses kaydı yapacak biçimde yapılandırmak için Realtek HD Audio Manager penceresini aşağıdaki şekilde açın: Start (Başlat) ➙ Control Panel (Denetim Masası) ➙ Hardware and Sound (Donanım ve Ses) ➙ Realtek HD Audio Manager seçeneklerini tıklatın. Realtek HD Audio Manager penceresi açılır. 36 Kullanma Kılavuzu