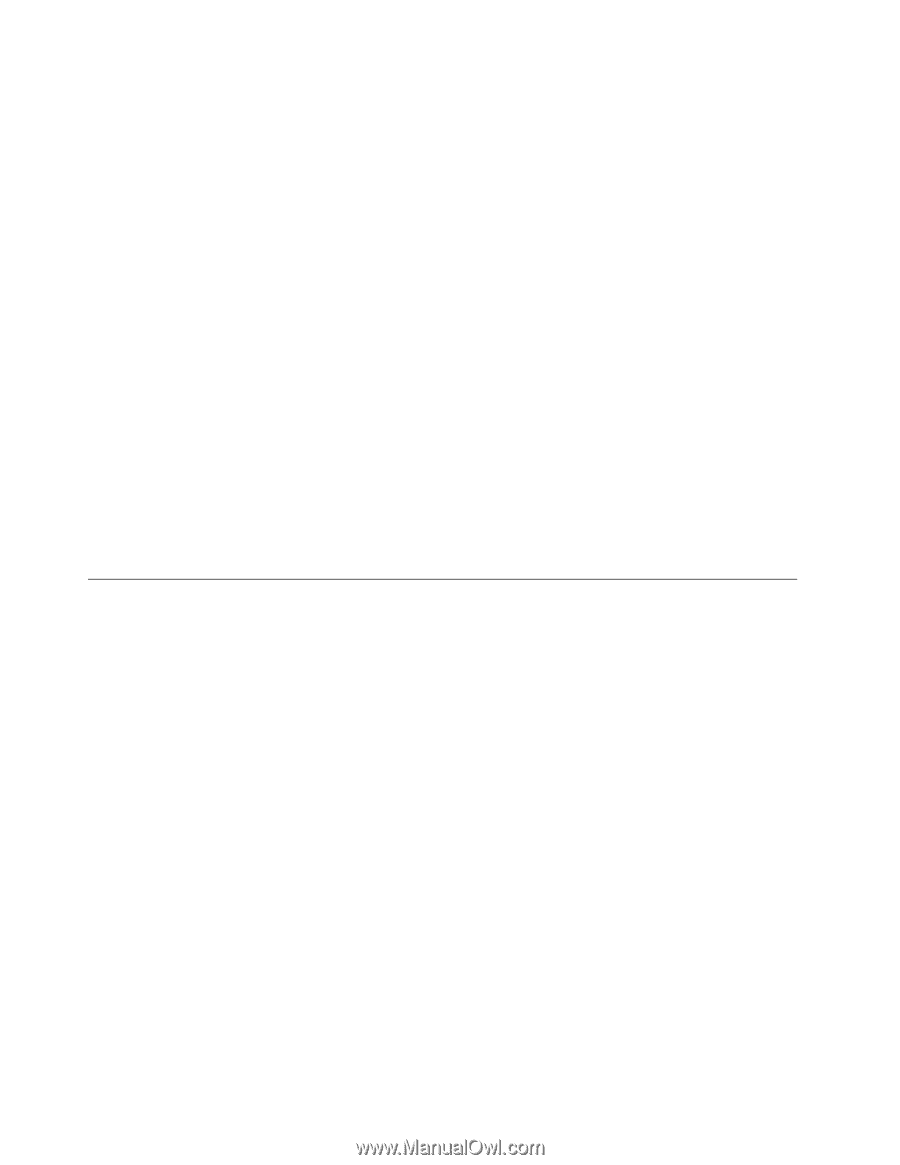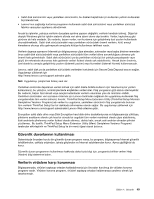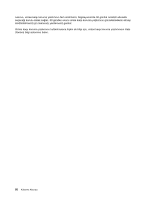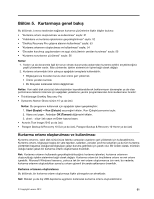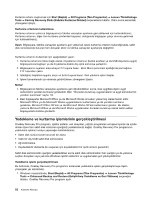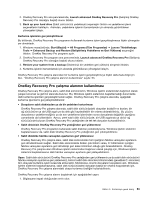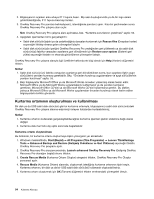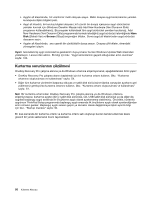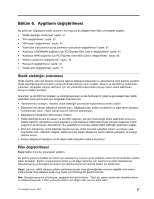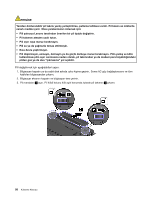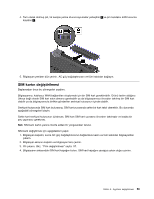Lenovo ThinkPad Edge E135 (Turkish) User Guide - Page 70
Kurtarma ortamının oluşturulması ve kullanılması
 |
View all Lenovo ThinkPad Edge E135 manuals
Add to My Manuals
Save this manual to your list of manuals |
Page 70 highlights
2. Bilgisayarınızı açarken arka arkaya F11 tuşuna basın. Bip sesi duyduğunuzda ya da bir logo ekranı görüntülendiğinde, F11 tuşuna basmayı bırakın. 3. OneKey Recovery Pro parolası belirlediyseniz, istendiğinde parolanızı girin. Kısa bir gecikmeden sonra OneKey Recovery Pro çalışma alanı açılır. Not: OneKey Recovery Pro çalışma alanı açılmazsa, bkz. "Kurtarma sorunlarının çözülmesi" sayfa: 56. 4. Aşağıdaki işlemlerden birini gerçekleştirin: • Sabit disk sürücünüzdeki ya da yedeklediğiniz dosyaları kurtarmak için Rescue files (Dosyaları kurtar) seçeneğini tıklatıp ekrana gelen yönergeleri izleyin: • Sabit disk sürücünüzün içeriğini OneKey Recovery Pro yedeğinden geri yüklemek ya da sabit disk sürücünüzü fabrika varsayılan ayarlarına geri döndürmek için Restore your system (Sistemi geri yükle) seçeneğini tıklatın ve ekranda görüntülenen yönergeleri izleyin. OneKey Recovery Pro çalışma alanıyla ilgili özellikler hakkında ek bilgi almak için Help (Yardım) düğmesini tıklatın. Notlar: 1. Sabit disk sürücünüzü fabrika varsayılan ayarlarına geri döndürdükten sonra, bazı aygıtlara ilişkin aygıt sürücülerini yeniden kurmanız gerekebilir. Bkz. "Önceden kurulmuş uygulamaların ve aygıt sürücülerinin yeniden kurulması" sayfa: 55. 2. Bazı bilgisayarlar Microsoft Office ya da Microsoft Works önceden yüklenmiş olarak teslim edilir. Microsoft Office ya da Microsoft Works uygulamalarını kurtarmanız ya da yeniden kurmanız gerekirse, Microsoft Office CD'sini ya da Microsoft Works CD'sini kullanmanız gerekir. Bu diskler, yalnızca Microsoft Office ya da Microsoft Works uygulamaları önceden kurulmuş olarak teslim edilen bilgisayarlarla birlikte gönderilir. Kurtarma ortamının oluşturulması ve kullanılması Bir disk ya da USB sabit disk sürücüsü gibi bir kurtarma ortamıyla, bilgisayarınızı sabit disk sürücünüzdeki OneKey Recovery Pro çalışma alanına erişiminizi önleyen hatalardan kurtarabilirsiniz. Notlar: 1. Kurtarma ortamını kullanarak gerçekleştirebileceğiniz kurtarma işlemleri işletim sistemine bağlı olarak değişir. 2. Kurtarma diski her türlü dış optik sürücüde başlatılabilir. Kurtarma ortamı oluşturulması Bu bölümde, bir kurtarma ortamı oluşturmaya ilişkin yönergeler yer almaktadır. 1. Windows masaüstünde, Start (Başlat) ➙ All Programs (Tüm Programlar) ➙ Lenovo ThinkVantage Tools ➙ Enhanced Backup and Restore (Gelişmiş Yedekleme ve Geri Yükleme) seçeneğini tıklatın. OneKey Recovery Pro programı açılır. 2. OneKey Recovery Pro ana penceresinde, Launch advanced OneKey Recovery Pro (Gelişmiş OneKey Recovery Pro olanağını başlat) okunu tıklatın. 3. Create Rescue Media (Kurtarma Ortamı Oluştur) simgesini tıklatın. OneKey Recovery Pro Oluştur penceresi açılır. 4. Rescue Media (Kurtarma Ortamı) alanında, oluşturmak istediğiniz kurtarma ortamının tipini seçin. Kurtarma ortamını, bir disk ya da bir USB sabit disk sürücüsü kullanarak oluşturabilirsiniz. 5. Kurtarma ortamı oluşturmak için OK (Tamam) düğmesini tıklatın ve ekrandaki yönergeleri izleyin. 54 Kullanma Kılavuzu