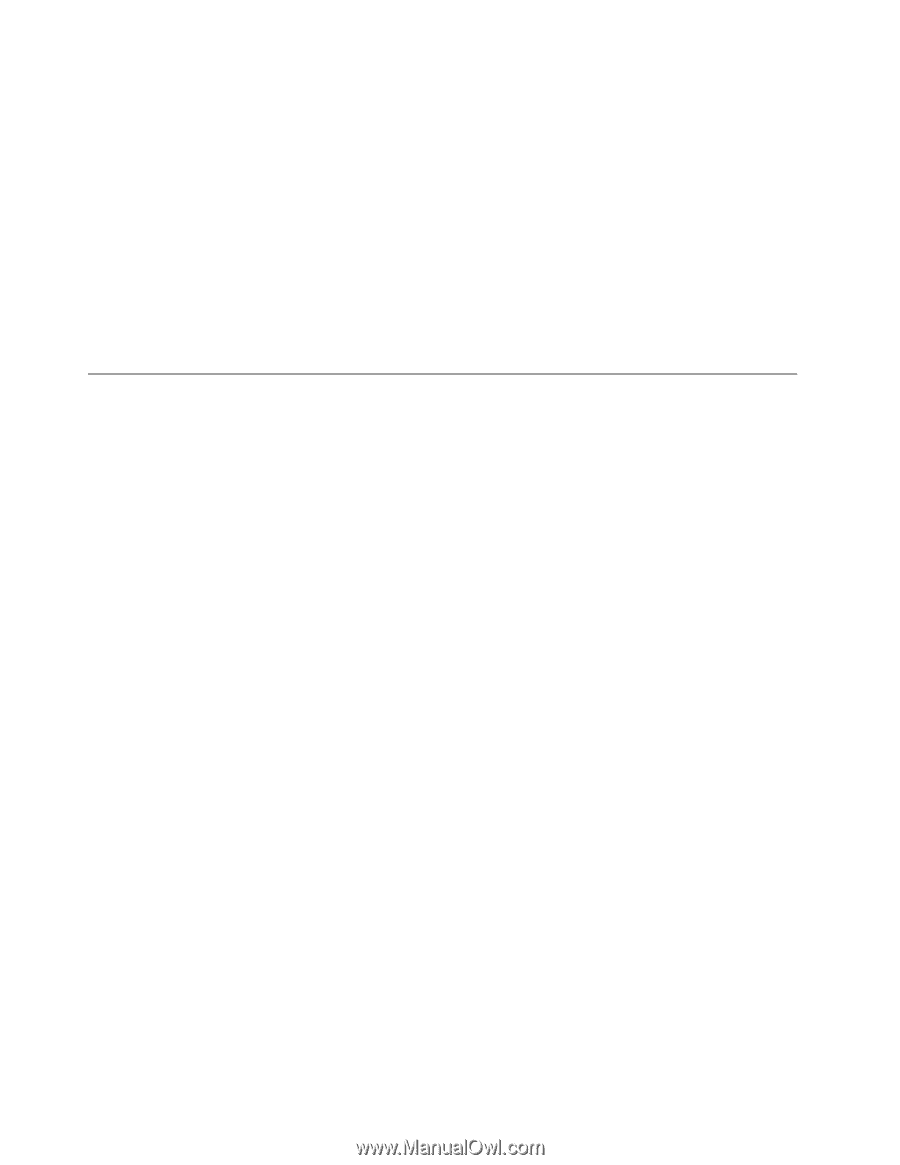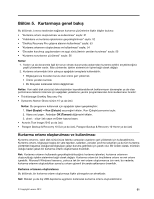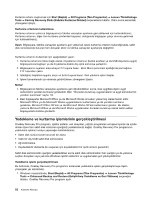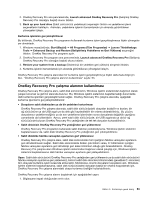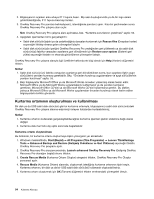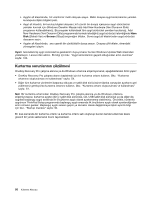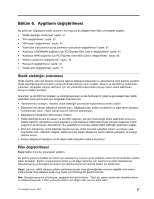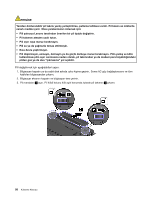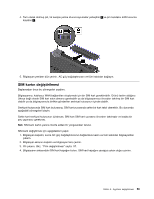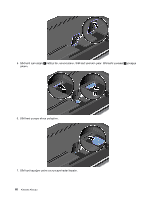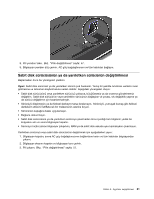Lenovo ThinkPad Edge E135 (Turkish) User Guide - Page 72
Kurtarma sorunlarının çözülmesi
 |
View all Lenovo ThinkPad Edge E135 manuals
Add to My Manuals
Save this manual to your list of manuals |
Page 72 highlights
• Aygıtın alt klasöründe, .txt uzantılı bir metin dosyası arayın. Metin dosyası aygıt sürücüsünün yeniden kuruluşuna ilişkin bilgiler içerir. • Aygıt alt klasörü, bir kuruluş bilgileri dosyası (.inf uzantılı bir dosya) içeriyorsa aygıt sürücüsünü yeniden kurmak için (Windows Denetim Masası'nda) Add New Hardware (Yeni Donanım Ekle) programını kullanabilirsiniz. Bu program kullanılarak tüm aygıt sürücüleri yeniden kurulamaz. Add New Hardware (Yeni Donanım Ekle) programında kurmak istediğiniz aygıt sürücüsü istendiğinde Have Disk (Disketi Var) ve Browse (Gözat) seçeneğini tıklatın. Sonra aygıt alt klasöründen aygıt sürücüsü dosyasını seçin. • Aygıtın alt klasöründe, .exe uzantılı bir yürütülebilir dosya arayın. Dosyayı çift tıklatın, ekrandaki yönergeleri izleyin. Uyarı: Güncellenmiş aygıt sürücülerine gereksinim duyuyorsanız bunları Windows Update Web sitesinden yüklemeyin. Lenovo'dan edinin. Ek bilgi için bkz. "Aygıt sürücülerinin geçerli olduğundan emin olunması" sayfa: 100. Kurtarma sorunlarının çözülmesi OneKey Recovery Pro çalışma alanına ya da Windows ortamına erişemiyorsanız, aşağıdakilerden birini yapın: • OneKey Recovery Pro çalışma alanını başlatmak için bir kurtarma ortamı kullanın. Bkz. "Kurtarma ortamının oluşturulması ve kullanılması" sayfa: 54. • Diğer tüm kurtarma yöntemleri başarısız olduysa ve sabit disk sürücüsüne fabrika varsayılan ayarlarını geri yüklemeniz gerekiyorsa kurtarma ortamını kullanın. Bkz. "Kurtarma ortamı oluşturulması ve kullanılması" sayfa: 51. Not: Bir kurtarma ortamından OneKey Recovery Pro çalışma alanına ya da Windows ortamına erişemiyorsanız, kurtarma aygıtını (bir iç sabit disk sürücüsü, CD, USB sabit disk sürücüsü ya da diğer dış aygıtlar) başlangıç aygıtı sırasında ilk önyükleme aygıtı olarak ayarlamamış olabilirsiniz. Öncelikle, kurtarma aygıtınızın ThinkPad Setup programında başlangıç aygıtı sırasında ilk önyükleme aygıtı olarak ayarlandığından emin olmanız gerekir. Başlangıç aygıtı sırasını geçici ya da kalıcı olarak değiştirmeye ilişkin ayrıntılı bilgi için bkz. "Startup menüsü" sayfa: 94. En kısa zamanda bir kurtarma ortamı ve kurtarma ortamı seti oluşturup bunları ileride kullanmak üzere güvenli bir yerde saklamanız önem taşımaktadır. 56 Kullanma Kılavuzu