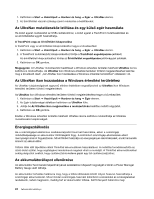Lenovo ThinkPad Edge E135 (Hungarian) User Guide - Page 35
Különleges billentyűk és gombok, Start, Vezérlőpult, Billentyűzet, ThinkPad F1-F12 keys
 |
View all Lenovo ThinkPad Edge E135 manuals
Add to My Manuals
Save this manual to your list of manuals |
Page 35 highlights
Különleges billentyűk és gombok A számítógép számos különleges billentyűvel és gombbal rendelkezik, amelyek egyszerűbbé és hatékonyabbá teszik a munkát. A következő ábra a speciális billentyűk és gombok elhelyezkedését mutatja. Módosíthatja a ThinkPad F1-F12 billentyűk funkcióit attól függően, hogy alapértelmezett módban vagy hagyományos módon szeretné használni azokat. Alapértelmezett módban a billentyűkön látható speciális funkciókat a billentyűk közvetlen megnyomásával használhatja. Hagyományos módban a billentyűkön látható speciális funkciókat úgy használhatja, hogy hosszan megnyomja az Fn billentyűt, majd vele együtt a kívánt funkcióbillentyűt, végül pedig elengedi mindkettőt. Az F1-F12 billentyűk funkciónak váltásához Windows környezetben tegye a következők egyikét: 1. A következők egyikével nyissa meg a ThinkPad billentyűzet tulajdonságai ablakot: • Kattintson a Start ➙ Vezérlőpult elemre. Ikonnézetben kattintson a Billentyűzet lehetőségre. • Nyomja le az Fn gombot négy másodpercre. 2. Kattintson a ThinkPad F1-F12 keys lapra 3. A képernyőn megjelenő utasítások szerint adja meg a kívánt beállításokat. Az F1-F12 billentyűk funkciónak ThinkPad Setup programban történő váltásához tegye a következők egyikét: 1. Indítsa el a számítógépet. Amikor megjelenik a ThinkPad logót tartalmazó képernyő, nyomja meg az F1 billentyűt. A ThinkPad Setup program főmenüje megnyílik. 2. Válassza a Config ➙ Keyboard/Mouse ➙ Change to F1-F12 keys lehetőséget. 3. A képernyőn megjelenő utasítások szerint adja meg a kívánt beállításokat. 4. Mentse a beállításokat és lépjen ki a programból. A következőkben a speciális billentyűk és gombok rövid ismertetése olvasható. 1 Windows billentyű Nyomja meg ezt a gombot a Windows operációs rendszer Start menüjének megjelenítéséhez vagy elrejtéséhez. 2. fejezet . A számítógép használata 19