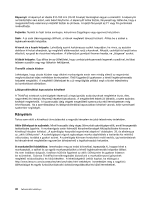Lenovo ThinkPad Edge E135 (Hungarian) User Guide - Page 51
Kettős megjelenítés használata, Hahasznált külső monitor már elavult, lehetséges
 |
View all Lenovo ThinkPad Edge E135 manuals
Add to My Manuals
Save this manual to your list of manuals |
Page 51 highlights
8. Ha kettőnél több monitortípus látható, válassza ki az Általános PnP képernyő vagy az Általános nem-PnP képernyő elemet. 9. Kattintson a Tulajdonságok elemre. Ha a program rendszergazdai jelszót vagy jóváhagyást kér, írja be vagy hagyja jóvá. 10. Kattintson az Illesztőprogram lapra. 11. Kattintson az Illesztőprogram frissítése elemre. 12. Kattintson az Illesztőprogramok keresése a számítógépen, majd a Választás a számítógépen található illesztőprogram-listából elemre. 13. Törölje a Kompatibilis hardvereszközök megjelenítése négyzet jelölését. 14. Válassza ki a monitorhoz tartozó Gyártó és Modell jellemzőt. Ha a monitorja a felsorolásban nem található, állítsa le az illesztőprogram telepítését, és használja a monitorhoz kapott illesztőprogramot. 15. Az illesztőprogram frissítését követően kattintson a Bezárás gombra. 16. Kattintson az OK gombra. Megjegyzés: A színbeállítások módosításához kattintson a jobb egérgombbal az Asztalra, és válassza a Képernyőfelbontás elemet. A Speciális beállítások elemre kattintva válassza a Monitor lapot, majd állítsa be a Színek lehetőséget. Külső monitor csatlakoztatásával kapcsolatos megjegyzések • Operációs rendszer telepítésekor telepítenie kell a számítógéphez tartozó képernyőillesztő-programot, valamint a külső monitorhoz tartozó INF fájlt. • Ha a számítógép-monitoron alkalmazottnál nagyobb felbontást állít be, és a használni kívánt külső monitor ezt a felbontást nem támogatja, használja ki a virtuális képernyő nyújtotta előnyöket. Ez a funkció lehetővé teszi, hogy a számítógép által előállított nagyfelbontású kép csak egy részét jelenítse meg. A kép többi részét a képernyő TrackPointtal mutatóeszközzel vagy egy másik mutatóeszközzel történő mozgatásával láthatja. • Ha a használt külső monitor már elavult, lehetséges, hogy a felbontás és a frissítés értékei korlátozottak. Kettős megjelenítés használata Ez a fejezet az Asztal kiterjesztése funkciót mutatja be, amellyel a képkimenetet (ugyanazt vagy eltérőt) a számítógép kijelzőjén és egy külső monitoron is megjelenítheti. Az Asztal kiterjesztése funkció használata A számítógép támogatja az úgynevezett Asztal kiterjesztése funkciót. Az Asztal kiterjesztése funkcióval a képkimenetet megjelenítheti a számítógép kijelzőjén és egy külső monitoron is. Sőt, az egyes monitorokon különböző képek is megjeleníthetők. Az Asztal kiterjesztése funkciót a beállítások módosítása nélkül használhatja. Ha nem működik a funkció, tekintse meg a következő részt az engedélyezéséhez: „Az Asztal kiterjesztése funkció engedélyezése" oldalszám: 36. Megjegyzések az Asztal kiterjesztése funkció használatához • Ha DOS-os programokat szeretne teljes képernyőn futtatni, miközben az Asztal kiterjesztése funkció engedélyezve van, csak az elsődleges kijelzőn jelenik meg a DOS, a másik elsötétedik. • Ha számítógépében Intel® grafikus kártya van, az alábbi módon a másik képernyőt is kijelölheti elsődleges képernyőnek: 1. Nyomja meg a Ctrl+Alt+Fn+F12 billentyűkombinációt. Ekkor megnyílik az Intel CUI ablak. 2. Válassza a Több képernyő lehetőséget. 2. fejezet . A számítógép használata 35