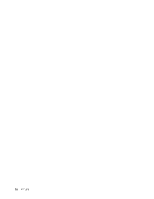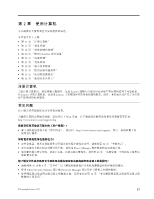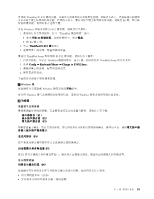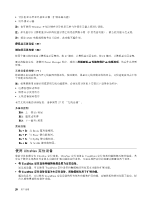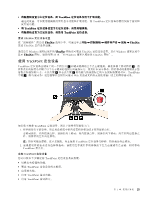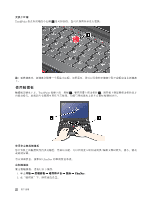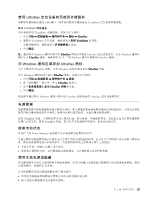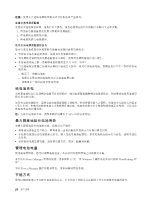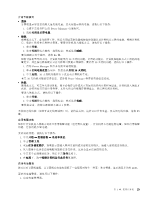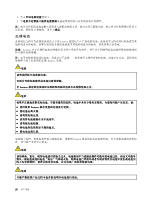Lenovo ThinkPad Edge E135 (Simplified Chinese) User Guide - Page 35
使用 TrackPoint 定位设备
 |
View all Lenovo ThinkPad Edge E135 manuals
Add to My Manuals
Save this manual to your list of manuals |
Page 35 highlights
TrackPoint TrackPoint • 将 TrackPoint TrackPoint UltraNav UltraNav UltraNav 更改 UltraNav Windows UltraNav UltraNav Windows UltraNav 23 页 "向 Windows UltraNav 图标"。 使用 TrackPoint TrackPoint 1 5 4 2 TrackPoint 中键 3 Web TrackPoint 1 TrackPoint 2 TrackPoint 定制 TrackPoint TrackPoint TrackPoint TrackPoint TrackPoint 第 2 21
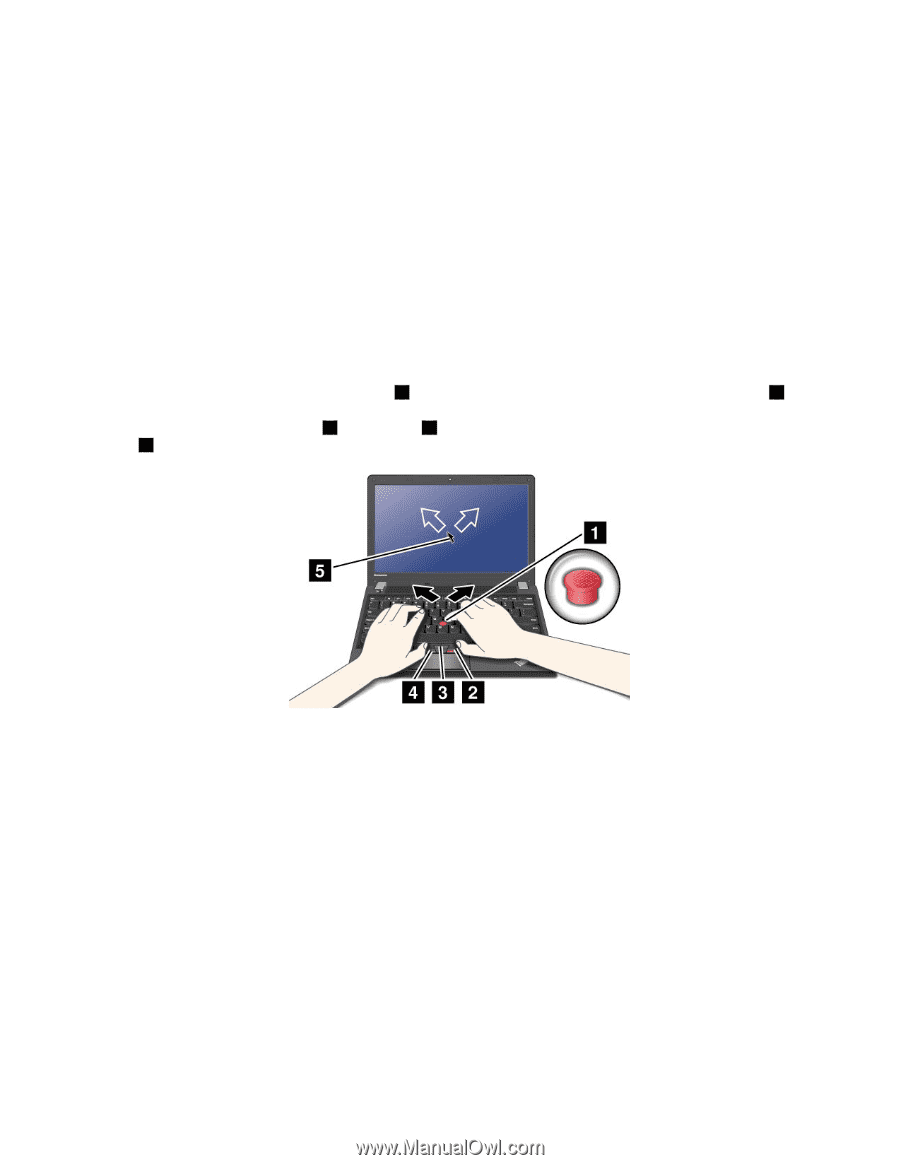
•
将触摸板设置为主定位设备,而 TrackPoint
TrackPoint
TrackPoint 定位设备仅用于扩展功能。
通过此设置,可以使用触摸板的所有基本功能和扩展功能,而 TrackPoint 定位设备的使用仅限于滚动和
放大镜功能。
•
将 TrackPoint
TrackPoint
TrackPoint 定位设备设置为主定位设备,而禁用触摸板。
•
将触摸板设置为主定位设备,而禁用 TrackPoint
TrackPoint
TrackPoint 定位设备。
更改 UltraNav 定位设备设置
在“鼠标属性”窗口的 UltraNav
UltraNav
UltraNav 选项卡中,可通过单击开始
➙
控制面板
➙
硬件和声音
➙
鼠标
➙
UltraNav
UltraNav
UltraNav
更改 UltraNav 定位设备设置。
通过单击 Windows 通知区域中的 UltraNav
UltraNav
UltraNav 图标也可更改 UltraNav 定位设备设置。要在 Windows 通知区域中
显示 UltraNav
UltraNav
UltraNav 图标,请参阅第 23 页 “向 Windows 通知区域添加 UltraNav 图标”。
使用 TrackPoint 定位设备
TrackPoint 定位设备由键盘上的一个指点杆
1
和键盘底部的三个点击键组成。要在屏幕上移动指针
5
,请
在指点杆的防滑小红帽上以平行于键盘的任何方向施加压力;指点杆本身不移动。指针移动的速度取决于您
给指点杆施加的压力。左点击键
4
和右点击键
2
的功能与传统鼠标上的左右鼠标按键相对应。TrackPoint
中键
3
(称为滚动条)使您能够以任何方向滚动 Web 页面或文档而无需使用窗口边上的图形滚动条。
如果您不熟悉 TrackPoint 定位设备,则以下说明将帮助您入门:
1. 将手保持打字的姿势,然后用食指或中指向希望指针移动的方向轻按指点杆。
要移动指针,向外按指点杆,则指针向上移动;向内按指点杆,则指针向下移动;向左右两边按指点
杆,则指针向左右两边移动。
注:指针可能会漂移。这不是缺陷。停止使用 TrackPoint 定位设备几秒钟,指针就会停止移动。
2. 要根据软件的要求进行选择和拖动,请使用左手或右手的拇指按下左点击键或右点击键,同时移动
TrackPoint 指点杆。
定制 TrackPoint 定位设备
您可以按以下步骤定制 TrackPoint 定位设备及其按键:
•
切换左右按键的功能。
•
更改 TrackPoint 定位设备的灵敏度。
•
启用放大镜。
•
启用 TrackPoint 滚动功能。
•
启用 TrackPoint 滚动技巧。
第 2 章. 使用计算机
21
21
21