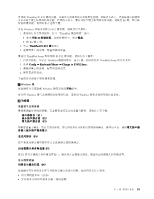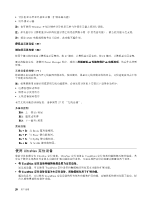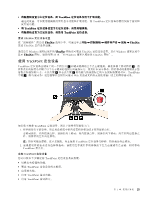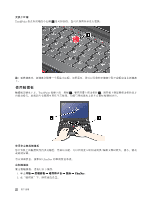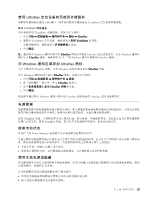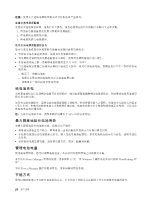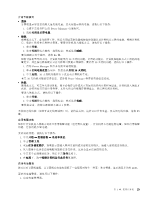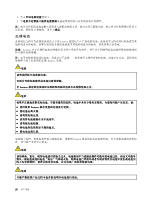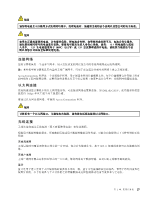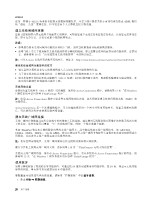Lenovo ThinkPad Edge E135 (Simplified Chinese) User Guide - Page 37
禁用 UltraNav 定位设备转而使用外接鼠标, 向 Windows 通知区域添加 UltraNav 图标
 |
View all Lenovo ThinkPad Edge E135 manuals
Add to My Manuals
Save this manual to your list of manuals |
Page 37 highlights
禁用 UltraNav USB TrackPoint 禁用 TrackPoint TrackPoint 1 UltraNav。 2. 要禁用 TrackPoint TrackPoint 3 Windows UltraNav UltraNav Windows UltraNav 23 页 "向 Windows UltraNav 图标"。 向 Windows UltraNav 图标 UltraNav Windows UltraNav 图标。 要在 Windows UltraNav 1 2 UltraNav 3 UltraNav 4 Windows UltraNav UltraNav 电源管理 使用 ThinkPad ThinkPad Power Manager 第 2 23
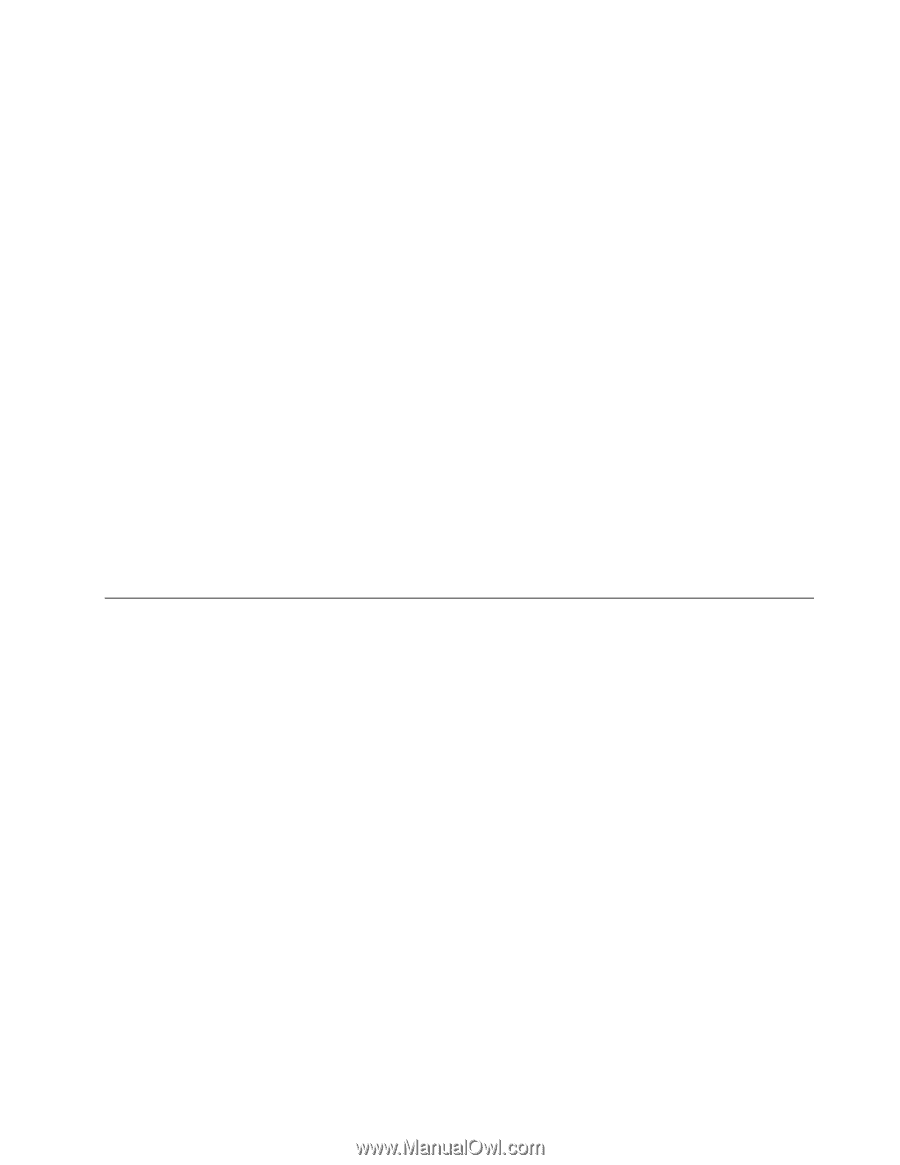
禁用 UltraNav 定位设备转而使用外接鼠标
如果将外接鼠标连接到 USB 接口,则可同时使用外接鼠标及 TrackPoint 定位设备和触摸板。
禁用 TrackPoint 或触摸板
如果希望禁用 TrackPoint 或触摸板,请执行以下操作:
1. 单击开始
➙
控制面板
➙
硬件和声音
➙
鼠标
➙
UltraNav
UltraNav
UltraNav。
2. 要禁用 TrackPoint 定位设备,请取消选中启用 TrackPoint
TrackPoint
TrackPoint 复选框。
要禁用触摸板,请取消选中启用触摸板复选框。
3. 单击确定。
注:通过单击 Windows 通知区域中的 UltraNav
UltraNav
UltraNav 图标也可更改 UltraNav 定位设备设置。要在 Windows 通知区
域中显示 UltraNav
UltraNav
UltraNav 图标,请参阅第 23 页 “向 Windows 通知区域添加 UltraNav 图标”。
向 Windows 通知区域添加 UltraNav 图标
为了方便访问 UltraNav 属性,可在 Windows 通知区域中显示 UltraNav
UltraNav
UltraNav 图标。
要在 Windows 通知区域中显示 UltraNav
UltraNav
UltraNav 图标,请执行以下操作:
1. 单击开始
➙
控制面板
➙
硬件和声音
➙
鼠标。
2. 在“鼠标属性”窗口中,单击 UltraNav
UltraNav
UltraNav 选项卡。
3. 选中在系统托盘上显示 UltraNav
UltraNav
UltraNav 图标复选框。
4. 单击确定。
现在即可通过单击 Windows 通知区域中的 UltraNav 图标来更改 UltraNav 定位设备的属性。
电源管理
如果需要在够不到电源插座的地方使用计算机,那么需要依靠电池电量来维持计算机的运行。不同的计算机
组件消耗电量的速度也各不相同。使用的高耗电组件越多,电池电量消耗得越快。
使用 ThinkPad 电池,不用插电即可运行更长时间。移动性是一项创新的事业,它使您无论身在何处都能够
处理自己的工作。使用 ThinkPad 电池,您可以不受电源插座的制约,更长时间地工作。
检查电池状态
任务栏上的 Power Manager 电池标尺显示电池剩余电量的百分比。
电池电量的消耗速度将决定在两次充电之间计算机电池的使用时间。由于每个计算机用户有不同的习惯和需
求,因此很难预测电池可以持续多久。电池的持续时间主要取决于两个主要因素:
•
开始工作时,电池中存储了多少电量。
•
您使用计算机的方式:访问硬盘驱动器的频率、为计算机显示屏设置的亮度。
使用交流电源适配器
该计算机既可以由它自带的锂离子电池来供电,也可以由通过交流电源适配器接入的交流电源来供电。使用
交流电源时,电池将自动充电。
计算机随附的交流电源适配器有两个基本组件:
•
将交流电源适配器转换成计算机可以使用的电源的变压器。
•
插入交流电源插座和变压器的电源线。
第 2 章. 使用计算机
23
23
23