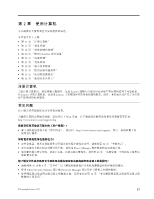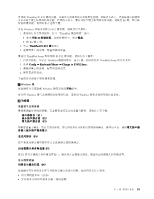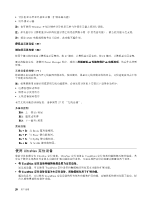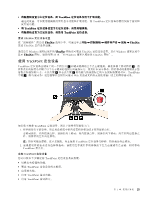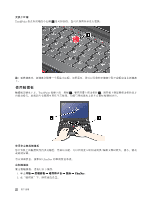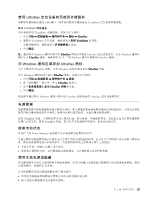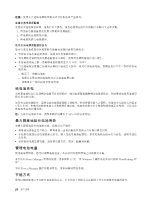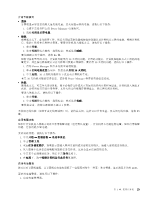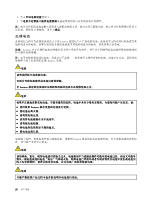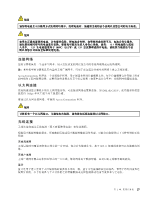Lenovo ThinkPad Edge E135 (Simplified Chinese) User Guide - Page 36
使用触摸板, 更换小红帽
 |
View all Lenovo ThinkPad Edge E135 manuals
Add to My Manuals
Save this manual to your list of manuals |
Page 36 highlights
TrackPoint 1 TrackPoint 1 2 UltraNav 1 UltraNav。 2 22
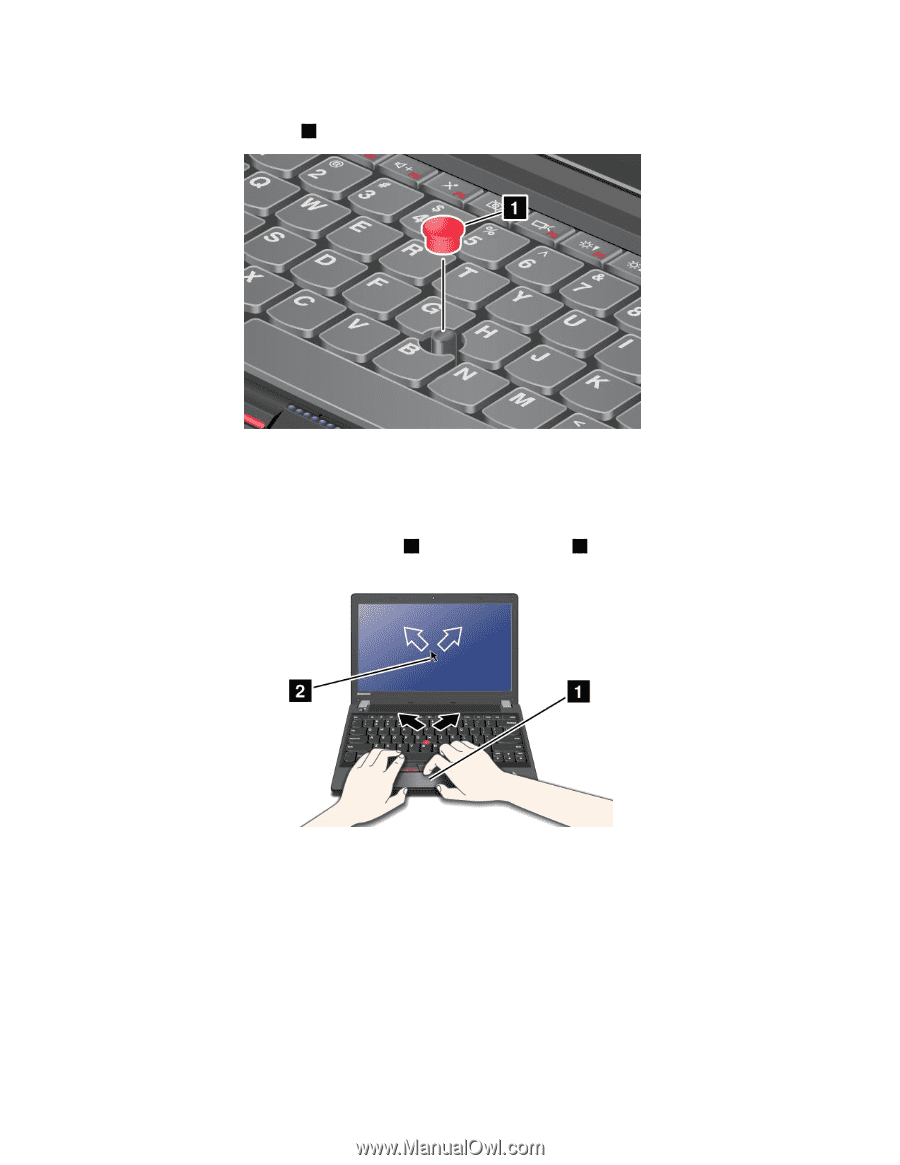
更换小红帽
TrackPoint 指点杆顶端的小红帽
1
是可拆卸的。您可以如图所示进行更换。
注:更换键盘时,新键盘会附带一个原装小红帽。如果需要,您可以从您的旧键盘中取下套帽应用在新键盘
上。
使用触摸板
触摸板是键盘下方、TrackPoint 按键下的一块板
1
。要在屏幕上移动指针
2
,请在板上朝您要移动指针的方
向滑动指尖。此板的左右底部可用作单击按钮。功能与传统鼠标上的左右鼠标按键相对应。
使用多点触控触摸板
您计算机上的触摸板支持多点触控,借助该功能,可以在浏览互联网或阅读/编辑文档时放大、缩小、滚动
或旋转屏幕。
有关详细信息,请参阅 UltraNav 的帮助信息系统。
定制触摸板
要定制触摸板,请执行以下操作:
1. 单击开始
➙
控制面板
➙
硬件和声音
➙
鼠标
➙
UltraNav
UltraNav
UltraNav。
2. 在“触摸板”下,继续更改设置。
22
22
22
用户指南