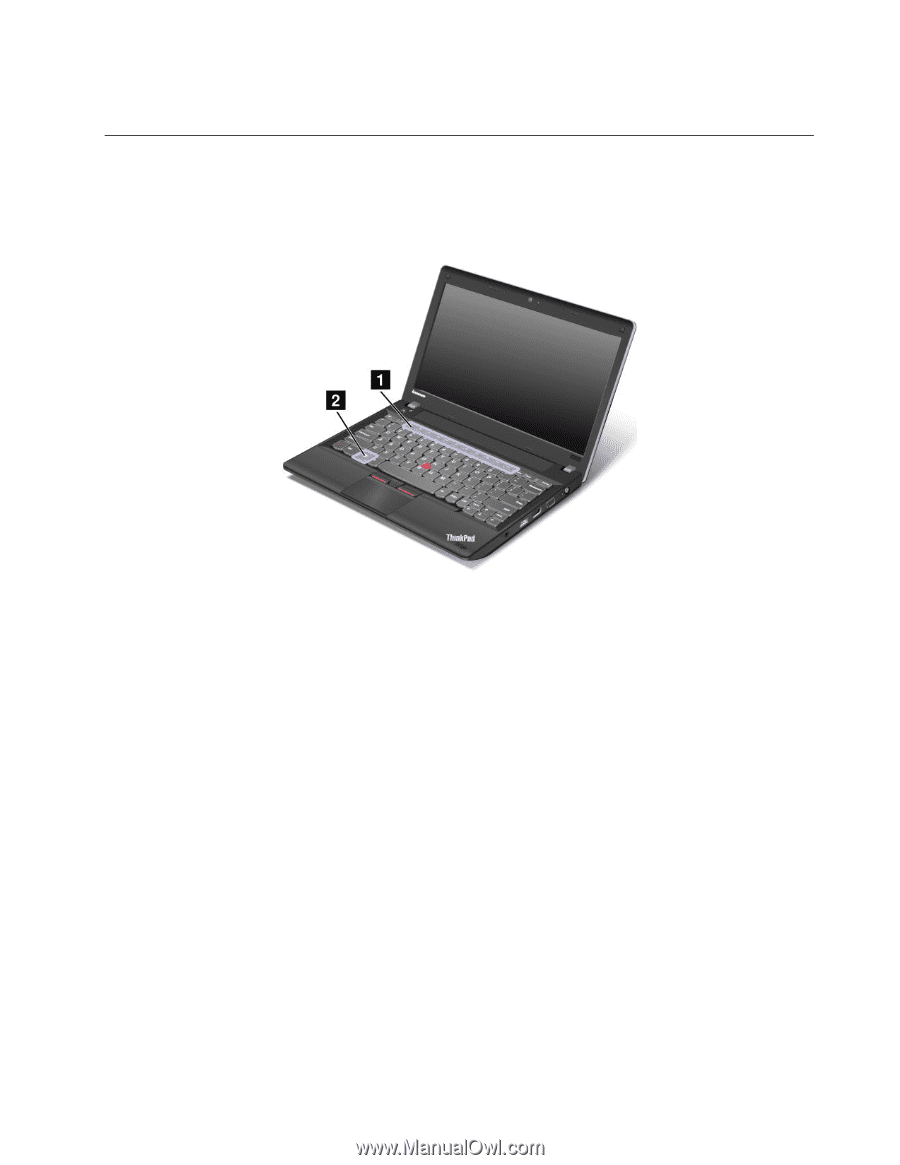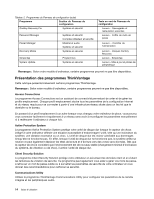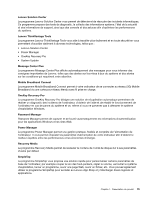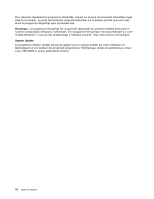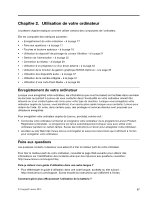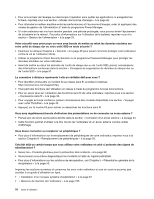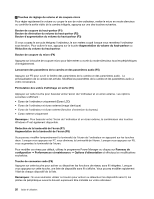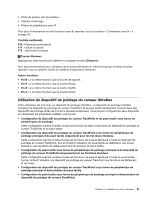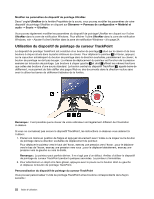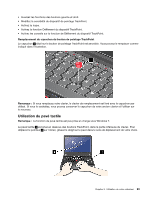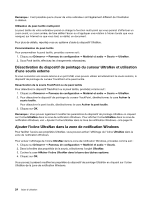Lenovo ThinkPad Edge E330 (French) User Guide - Page 37
Touches et boutons spéciaux, Démarrer, Panneau de configuration, Clavier, Touches F1-F12 ThinkPad
 |
View all Lenovo ThinkPad Edge E330 manuals
Add to My Manuals
Save this manual to your list of manuals |
Page 37 highlights
• « Incidents liés à l'alimentation » à la page 121 Touches et boutons spéciaux Votre ordinateur dispose de plusieurs touches et boutons spéciaux qui vous aideront à travailler plus facilement et de manière plus efficace. La figure ci-dessous présente les emplacements des touches spéciales et des boutons. Vous pouvez permuter la fonction des touches F1-F12 du ThinkPad pour utiliser les touches en mode Default ou en mode Legacy. En mode par Default, vous pouvez activer les fonctions spéciales illustrées sur chaque touche en appuyant directement sur la touche correspondante. En mode Legacy, pour lancer les fonctions spéciales illustrées sur chaque touche, maintenez la touche Fn enfoncée, puis appuyez sur la touche de fonction souhaitée et relâchez les deux touches. Pour permuter la fonction des touches F1-F12 dans l'environnement Windows, procédez comme suit : 1. Ouvrez la fenêtre Propriétés du clavier ThinkPad en procédant comme suit : • Cliquez sur Démarrer ➙ Panneau de configuration. Dans la vue des icônes, cliquez sur Clavier. • Appuyez sur la touche Fn pendant quatre secondes. 2. Cliquez sur l'onglet Touches F1-F12 ThinkPad. 3. Configurez les paramètres à votre convenance en suivant les instructions à l'écran. Pour permuter les fonctions des touches F1-F12 via le programme ThinkPad Setup, procédez comme suit : 1. Démarrez l'ordinateur. Lorsque l'écran d'accueil du ThinkPad s'affiche, appuyez sur la touche F1. Le menu principal de ThinkPad Setup s'affiche. 2. Sélectionnez Config ➙ Keyboard/Mouse ➙ Change to F1-F12 keys. 3. Configurez les paramètres à votre convenance en suivant les instructions à l'écran. 4. Enregistrez les modifications et quittez. Voici une brève introduction aux touches spéciales et aux boutons. Chapitre 2. Utilisation de votre ordinateur 19