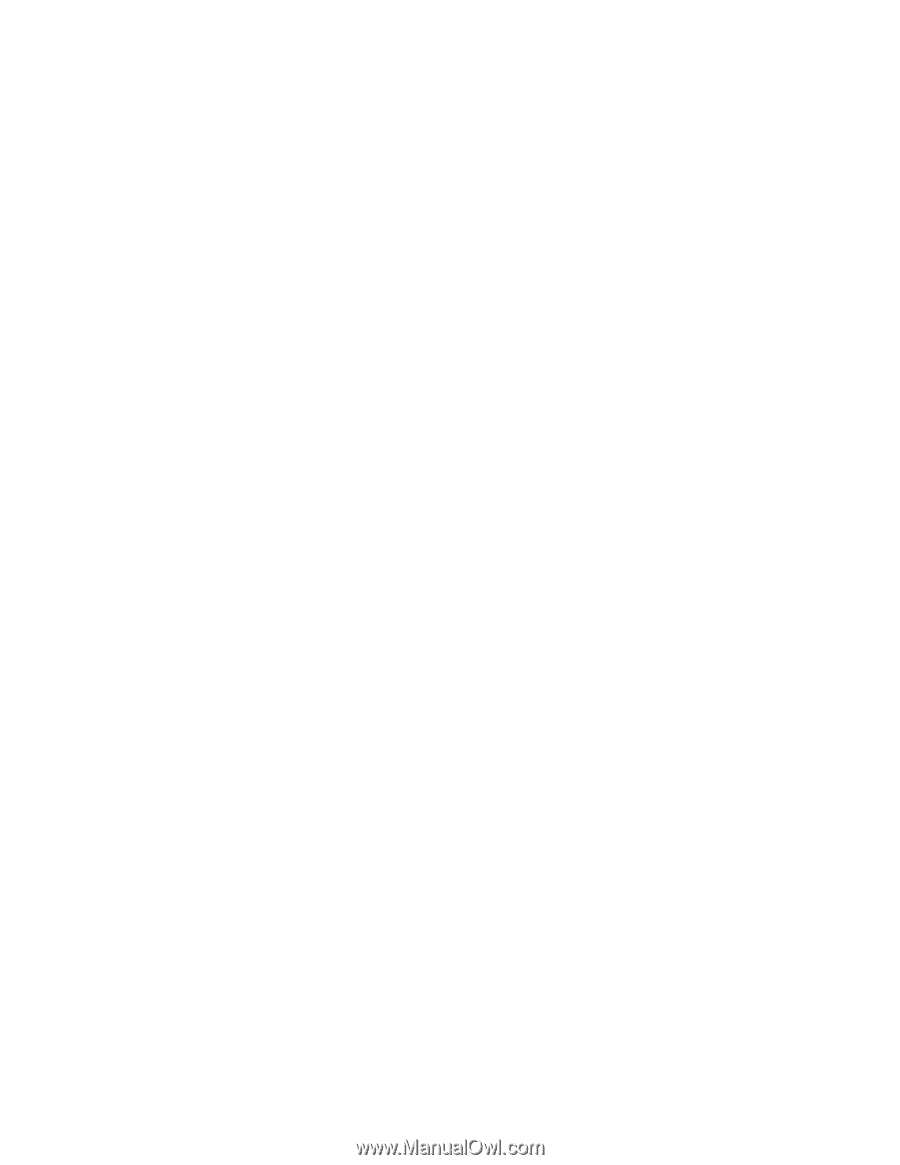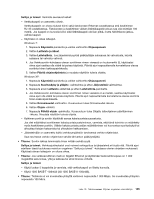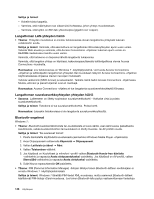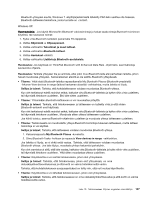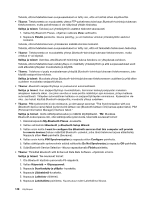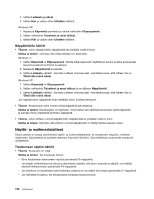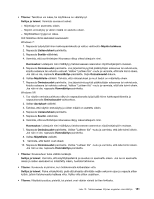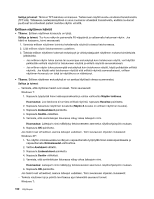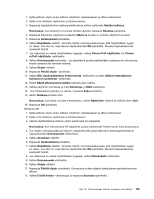Lenovo ThinkPad Edge E420 (Finnish) User Guide - Page 167
Näppäimistö ja paikannuslaitteet, UltraNav-häiriöt
 |
View all Lenovo ThinkPad Edge E420 manuals
Add to My Manuals
Save this manual to your list of manuals |
Page 167 highlights
7. Tarkista, näkyykö ikkunan laiteluettelossa teksti "Bluetooth Device" (Bluetooth-laite). Jos laiteluettelossa näkyy teksti "Bluetooth Radio" (Bluetooth-radio), Microsoft Bluetooth -ohjelmisto on asennettu tietokoneeseen. Jos haluat käyttää ThinkPad Bluetooth with Enhanced Data Rate -ohjelmistoa, sinun on asennettava se ja vaihdettava sitten Bluetooth-ajuri. Lisätietoja on kohdassa "Bluetooth-yhteyden käyttö" sivulla 42. • Tilanne: Kun käytössä on Ohjauspaneelin perinteinen näkymä, Ohjauspaneelissa näkyy kaksi Bluetooth-kuvaketta. Selitys ja toimet: Jos olet asentanut Microsoft Bluetooth -ohjelmiston aiemmin ja käytät ThinkPad Bluetooth with Enhanced Data Rate -ohjelmistoa, Ohjauspaneelissa saattaa olla kaksi Bluetooth-kuvaketta. Toinen on ThinkPad Bluetooth with Enhanced Data Rate -ohjelmiston Bluetooth-kokoonpanon määrityskuvake, ja toinen on Microsoft Bluetooth-ohjelmiston Bluetooth-laitekuvake. • Tilanne: Bluetooth-kuulokemikrofonista tai -kuulokkeista ei kuulu ääntä, vaan ääni kuuluu paikallisesta kaiuttimesta, vaikka kuulokemikrofoni tai kuulokkeet on liitetty Kuuloke- tai AV-profiilin avulla. Selitys ja toimet: Tee seuraavat toimet: 1. Poistu äänilaitetta käyttävästä sovelluksesta (esimerkiksi Windows Media Player -ohjelmasta). 2. Avaa Ohjauspaneeli valitsemalla Käynnistä ➙ Ohjauspaneeli. 3. Avaa äänten ja äänilaitteiden ominaisuusikkuna kaksoisnapsauttamalla Äänet ja äänilaitteet -vaihtoehtoa. 4. Valitse Ääni -välilehti. 5. Jos käytät Kuuloke-profiilia, valitse Bluetooth Audio sekä Äänentoisto- että Äänen nauhoitus -kohdassa. Jos käytät AV-profiilia, valitse Bluetooth High Quality Audio sekä Äänentoisto- että Äänen nauhoitus -kohdassa. 6. Sulje äänten ja äänilaitteiden ominaisuusikkuna napsauttamalla OK-painiketta. Näppäimistö ja paikannuslaitteet Saat tietoja yleisimmistä näppäimistöön ja paikannuslaitteisiin liittyvistä häiriöistä napsauttamalla seuraavia linkkejä: UltraNav-häiriöt • Tilanne: Osoitin liikkuu itsestään käynnistyksen aikana tai tietokoneen palatessa normaaliin toimintaan. Selitys ja toimet: Osoitin saattaa liikkua itsestään tietokoneen käytön aikana, vaikka TrackPoint-paikannuslaitetta ei käytetä. Osoittimen liikkuminen itsestään on TrackPoint-paikannuslaitteen ominaisuus. Kyseessä ei ole vika. Liikkumista saattaa esiintyä muutaman sekunnin ajan seuraavissa tilanteissa: - Tietokoneeseen kytketään virta. - Tietokone palaa normaaliin toimintaan. - TrackPoint-paikannustappia painetaan pitkään. - Lämpötila muuttuu • Tilanne: TrackPoint-paikannuslaite tai kosketuslevy ei toimi. Selitys ja toimet: Varmista, että TrackPoint-paikannuslaite tai kosketuslevy on otettu käyttöön (Enabled) UltraNav-paikannuslaitteen asetuksissa. Huomautuksia: Voit avata UltraNav-laitteen asetukset seuraavasti: Windows 7: 1. Napsauta Käynnistä-painiketta ja valitse vaihtoehto Ohjauspaneeli. Luku 10. Tietokoneeseen liittyvien ongelmien vianmääritys 149