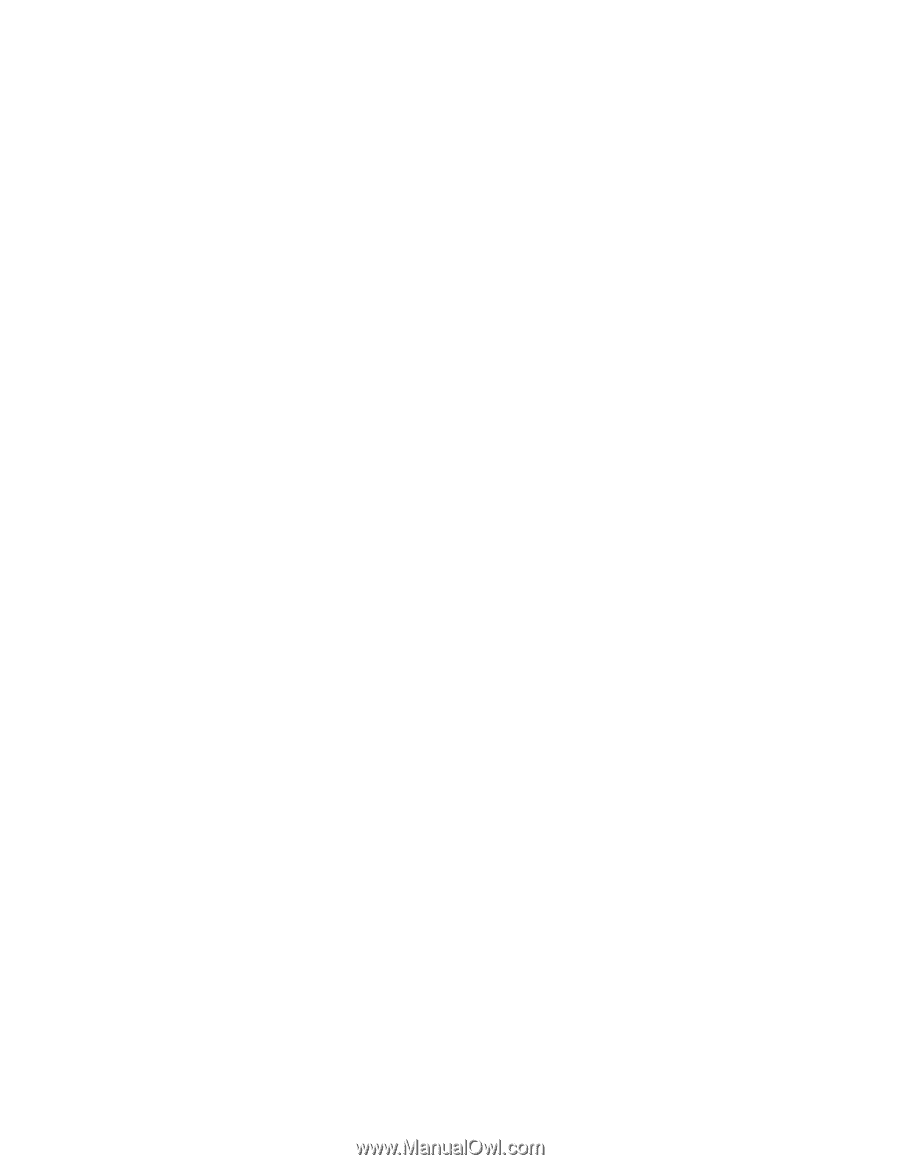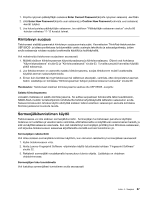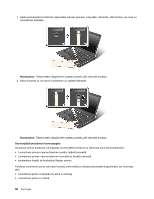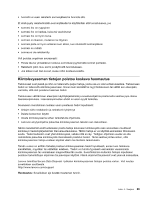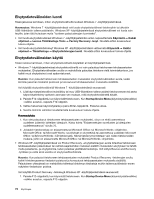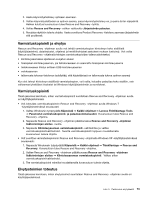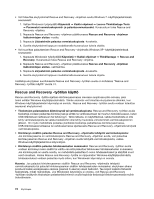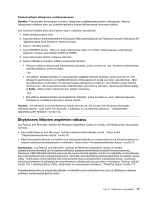Lenovo ThinkPad Edge E420 (Finnish) User Guide - Page 90
Elvytystietovälineiden luonti, Factory Recovery -levyt
 |
View all Lenovo ThinkPad Edge E420 manuals
Add to My Manuals
Save this manual to your list of manuals |
Page 90 highlights
Elvytystietovälineiden luonti Tässä jaksossa kerrotaan, miten elvytystietovälineitä luodaan Windows 7 -käyttöjärjestelmässä. Huomautus: Windows 7 -käyttöjärjestelmässä voit luoda elvytystietovälineet tietolevyihin tai ulkoisiin USB-liitäntäisiin tallennuslaitteisiin. Windows XP -käyttöjärjestelmässä elvytystietovälineet voi luoda vain levyille, joten tätä kutsutaan myös "tuotteen palautuslevyjen luomiseksi". • Voit luoda elvytystietovälineet Windows 7 -käyttöjärjestelmää varten napsauttamalla Käynnistä ➙ Kaikki ohjelmat ➙ Lenovo ThinkVantage Tools ➙ Factory Recovery -levyt. Noudata sitten kuvaruutuun tulevia ohjeita. • Voit luoda elvytystietotietolevyt Windows XP -käyttöjärjestelmässä valitsemalla Käynnistä ➙ Kaikki ohjelmat ➙ ThinkVantage ➙ Elvytystietolevyjen luonti. Noudata sitten kuvaruutuun tulevia ohjeita. Elvytystietovälineiden käyttö Tässä osiossa kerrotaan, miten elvytystietovälineitä käytetään eri käyttöjärjestelmissä. • Windows 7 -käyttöjärjestelmässä elvytystietovälineillä voi vain palauttaa tietokoneen tehdasasetusten mukaiseksi. Elvytystietovälineiden avulla on mahdollista palauttaa tietokone vielä toimintakuntoon, jos kaikki muut elvytyskeinot ovat epäonnistuneet. Huomio: Kun palautat tietokoneen tehdasasetusten mukaiseksi elvytystietovälineiden avulla, kaikki kiintolevyaseman tiedostot poistuvat ja korvautuvat tehdasasetusten mukaisella sisällöllä. Voit käyttää elvytystietovälineitä Windows 7 -käyttöjärjestelmässä seuraavasti: 1. Liitä käynnistystietoväline (muistitikku tai muu USB-liitäntäinen tallennuslaite) tietokoneeseen tai aseta käynnistystietolevy optiseen asemaan sen mukaan, mitä elvytystietovälinettä käytät. 2. Painele F12-näppäintä, kun käynnistät tietokoneen. Kun Startup Device Menu (käynnistyslaitevalikko) -valikko avautuu, vapauta F12-näppäin. 3. Valitse haluamasi käynnistyslaite ja paina Enter-näppäintä. Palautus alkaa. 4. Suorita toiminto valmiiksi noudattamalla kuvaruutuun tulevia ohjeita. Huomautuksia: 1. Kun olet palauttanut tietokoneen tehdasasetusten mukaiseksi, sinun on ehkä asennettava uudelleen joidenkin laitteiden laiteajurit. Katso kohta "Esiasennettujen sovellusten ja laiteajurien uudelleenasennus" sivulla 76. 2. Joissakin tietokoneissa on esiasennettuna Microsoft Office- tai Microsoft Works -ohjelmisto. Microsoft Office- tai Microsoft Works -sovellukset on elvytettävä tai asennettava uudelleen Microsoft Office- tai Microsoft Works -CD-tietolevystä. Nämä tietolevyt toimitetaan vain niiden tietokoneiden mukana, joihin on esiasennettu Microsoft Office- tai Microsoft Works -ohjelmisto. • Windows XP -käyttöjärjestelmässä voi Product Recovery -elvytystietolevyjen avulla toteuttaa tietokoneen tehdasasetusten palautuksen tai valmistusajankohdan mukaisen sisällön mukautetun elvytyksen tai tehdä muita pelastamis- ja elvytystoimia, kuten pelastaa yksittäisiä tiedostoja. Voit siirtyä Rescue and Recovery -työtilaan ja valita siinä useista eri elvytysvaihtoehdoista. Huomio: Kun palautat tietokoneen tehdasasetusten mukaiseksi Product Recovery -tietolevyjen avulla, kaikki kiintolevyaseman tiedostot poistuvat ja korvautuvat tehdasasetusten mukaisella sisällöllä. Palautuksen yhteydessä on mahdollista tallentaa kiintolevyn tiedostoja muihin tallennusvälineisiin ennen nykyisten tiedostojen poistoa. Voit käyttää Product Recovery -tietolevyjä Windows XP -käyttöjärjestelmässä seuraavasti: 1. Painele F12-näppäintä, kun käynnistät tietokoneen. Kun Startup Device Menu (käynnistyslaitevalikko) -valikko avautuu, vapauta F12-näppäin. 72 Käyttöopas